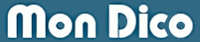
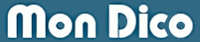
Version 3
|
Tous les dicos possibles... | |
|
|
Introduction
MonDico est une application qui permet de créer et d'afficher des dictionnaires le plus simplement possible. A chaque définition, vous pouvez associer un document PDF, une image et/ou un son. Vous pouvez insérer du code HTML dans vos textes grâce à l'éditeur visuel pour une mise en page soignée et ajouter des liens qui s'ouvriront dans le logiciel ou le navigateur par défaut selon vos préférences. Il est très simple aussi de se déplacer et de retrouver une définition grâce à ses fonctions de recherche. Chaque dictionnaire est crypté de sorte que seule une utilisation avec MonDico permet de les ouvrir. Il est également possible de verrouiller l'ouverture par un mot de passe. Au final, MonDico répond à un très grand nombre de besoins. Du simple memento pour conserver trace de ses différents mots de passe et infos personnelles, au lexique professionnel, en passant par la création complète d'un dictionnaire. Plusieurs versions et licences d'utilisation sont disponibles :
LE MENU DICOS  Nouveau dico Nouveau dicoLe dico est contenu dans un fichier crypté qui porte l'extension .dico En plus des textes enregistrés, ce dico contiendra également les documents PDF, images et sons que vous aurez ajoutés à vos définitions. 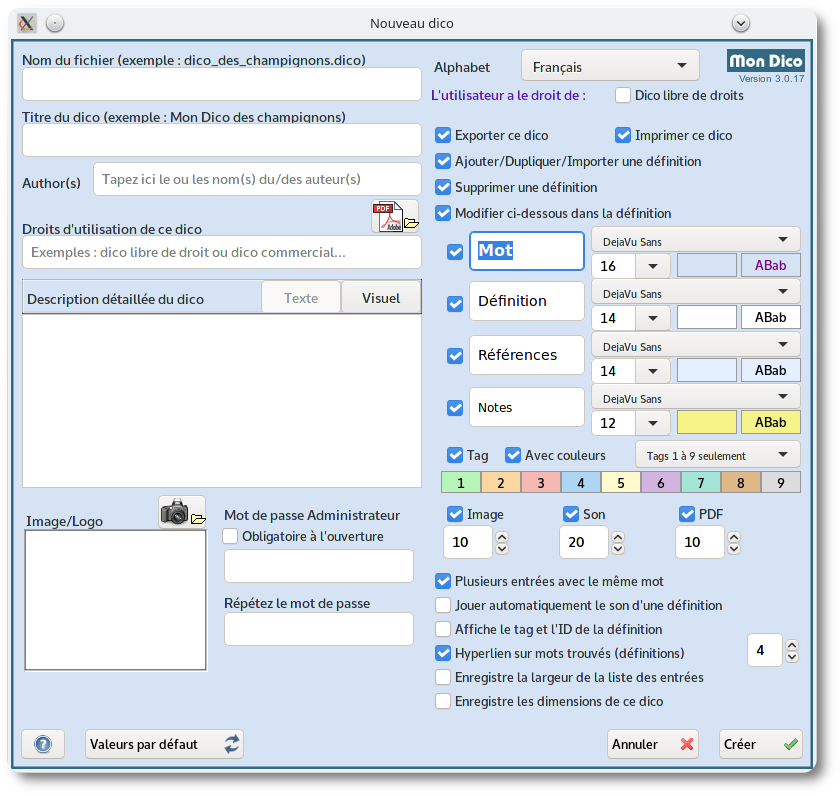 Voyons point par point ces options : • Nom du fichier : indiquez ici le nom du fichier tel qu'il figurera dans le gestionnaire de fichiers ou l'explorateur de votre système d'exploitation, en évitant si possible majuscules, caractères accentués et espaces pour une plus grande compatibilité entre les différents systèmes d'exploitation. Terminez le nom du fichier en ajoutant l'extension .dico Exemple : mondico_des_prenoms.dico • Titre du dico : saisissez le titre explicite du dico Exemple : Mon Dico des prénoms • Auteur(s) : indiquez ici le ou les nom(s) des auteurs. • Droits d'utilisation de ce dico : selon qu'il s'agit d'un dico libre, gratuit ou commercial, indiquez-le ici. Vous pouvez même joindre un document PDF explicitant le type de licence associé à ce dico. • Présentation détaillée du dico : décrivez ici les objectifs de ce dico et les différents types d'informations qu'il contient par exemple. Vous pouvez saisir des balises HTML pour soigner cette présentation en mode [texte], ou mieux encore, cliquer sur le bouton [Visuel] pour utiliser l'éditeur façon traitement de textes. • Image/logo (facultatif) : insérez une image illustrant ce dico ou le logo de votre entreprise. • Mot de passe Administrateur. Saisissez un mot de passe qui vous permet d'accéder à toutes les fonctions du dico, même si vous en avez interdit quelques unes aux utilisateurs. Si vous faites un dico à usage personnel pour conserver trace d'informations confidentielles sachant que chaque dico est crypté, vous pouvez demander à ce que ce mot de passe soit saisi pour permettre le chargement du dico en cochant la case Obligatoire à l'ouverture. • Choix de l'alphabet. Définissez ici la langue utilisée pour ce dico parmi celles disponibles pour une meilleure prise en charge des tris par ordre alphabétique. Définissez ensuite de quel type de dico il s'agit : Dico libre ? Aucune restriction. Les informations de ce dictionnaire ne sont pas soumises à un copyright. Tout utilisateur pourra modifier, ajouter, supprimer du contenu, imprimer, exporter, voire diffuser à son tour le contenu de ce dico d'une autre manière. Il peut s'agir d'un dico réalisé à partir de documentations libres de droits ou d'un dico réalisé par vos soins, pour lequel vous acceptez une diffusion libre. Ce modèle de diffusion s'apparente à celui en cours dans le cadre du projet d'encyclopédie coopérative www.wikipedia.fr. En revanche, il n'est pas possible de modifier son nom, son titre, le nom de l'auteur, sa description et/ou son éventuelle image de manière à ce qu'il ne soit pas détourné. Pour le reste tout est modifiable. Le contenu est libre, non soumis à copyright. Attention, aucun mot de passe n'est à saisir, car une fois qu'il est créé, il n'est plus possible de modifier sa description et ses options. Si vous n'êtes pas certain, vous pouvez, dans un premier temps, ne pas le définir comme libre, afin de pouvoir revenir sur ces informations. Puis une fois que vous voulez le diffuser librement, vous modifiez l'option Dico libre de droit en la cochant. En revanche, décochez la case Dico libre de droit si votre dictionnaire est soumis à un copyright. Vous disposez alors des droits d'auteur et/ou d'édition. Vous pouvez le diffuser gratuitement, voire même le commercialiser si vous possédez une licence professionnelle de MonDico. C'est vous qui choisissez de limiter les possibilités de modification. Définissez les options de ce dico : Définissez les restrictions de ce dico. Cochez les cases correspondantes si l'utilisateur peut : ¤ Exporter ce dico ¤ Imprimer ce dico ¤ Ajouter une définition (permet aussi de modifier tous les champs) ¤ Supprimer une définition ¤ Modifier une définition... (note : si vous donnez le droit d'ajouter une définition alors la modification est disponible également pour tous les champs) ¤ Le mot à définir ¤ La définition ¤ Les références ¤ Les notes ¤ Le tag que vous pouvez associé également avec des couleurs si vous cochez Avec couleurs Note : il est possible de changer les intitulés des champs par défaut mot, définition, références et notes par les termes de votre choix. Cependant en cas de changement de langue de l'interface du programme, vos termes ne seront pas traduits. Définissez également quels types de documents peuvent être joints à une définition et quel poids maximum est autorisé pour chacun. Il est conseillé de ne pas permettre l'association de fichiers trop volumineux pour ne pas affecter les performances du logiciel. ¤ L'image ¤ Le son ¤ Le PDF • Plusieurs entrées avec le même mot. En cochant cette option, vous permettez la création de plusieurs définitions ayant le même nom comme entrée. • Jouer automatiquement le son d'une définition. Si un son est associé à une définition, il sera automatiquement joué lorsque cette définition est affichée. • Afficher le tag et l'ID de la définition. En cochant cette option, une petite case à droite du nom de la définition apparaît avec le tag qui a été associé et l'ID. L'ID correspond au numéro unique de la définition attribuée automatiquement lors de son enregistrement dans la base. • Hyperlien sur les mots trouvés. Un mot figurant dans la définition possède lui-même une définition ? En cochant cette option,un lien sera automatiquement réalisé afin de pouvoir afficher sa définition d'un simple clic. Indiquez le minimum de caractères d'un mot ayant une définition pour qu'un lien soit réalisé. Ceci pour éviter une multitude de liens. D'une manière générale, il ne faut pas activer ce mode sur un dico de langue car trop de liens serait créé, ce qui nuirait à la lecture de la définition. • Enregistre la largeur de la liste des entrées. En fonction du contenu du dico, il n'est pas forcément nécessaire d'avoir une largeur trop importante. Ainsi lorsque vous modifiez la largeur de la colonne des définition par un clic sur la première ligne (entête), elle sera mémorisée. Au chargement cette largeur se substituera à celle utilisée par défaut dans les paramètres généraux du programme. • Enregitre les dimensions de ce dico. Quels que soient les paramètres généraux du programme, quand vous fermez ce dico (même en quittant le programme), ses dimensions seront sauvegardées. Une fois le dico créé, vous vous retrouvez avec une première entrée dans la liste qui se nomme _ A PROPOS _. Vous pouvez ainsi visualiser toutes les informations saisies. Vous pourrez à tout moment modifier ces options comme bon vous semble à partir du menu Outils / Titre et options de ce dico ou en double-cliquant sur la cellule À PROPOS DE CE DICO... située au sommet de la liste des entrées. 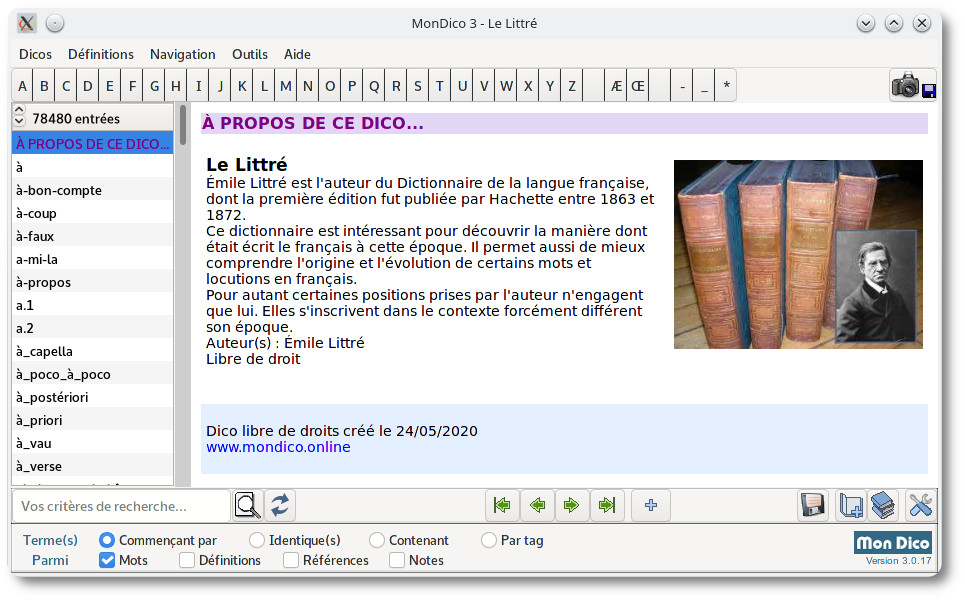
 Ouvrir un dico Ouvrir un dicoPar défaut, MonDico vous positionnera dans le répertoire où se trouvent normalement les dicos. Vous pouvez définir librement ce répertoire à partir du menu Outils / Configurer MonDico. Si le fichier que vous ouvrez n'a pas été réalisé avec MonDico, un message vous en informera. Accédez rapidement à un dico parmi les 12 derniers que vous avez déjà ouverts. Vous pouvez à tout moment effacer l'historique des dicos ouverts en cliquant sur l'entrée du menu Vider l'historique. Enregister ce dico sous... Utilisez cette fonction si vous voulez enregistrer une copie de ce dictionnaire dans un autre répertoire et/ou sous un autre nom. Le programme vous demandera ensuite si voulez travailler sur ce dico cloné ou non. En revanche, si vous souhaitez seulement faire une copie de sauvegarde, il vaut mieux utiliser l'option Faire une copie de sauvegarde du menu Outils, ou directement cliquer sur la disquette de la barre d'outils. Vider ce dico Cette option vous permet de supprimer toutes les définitions du dico en cours, à l'exception de son nom, de sa description et de ses propriétés. Une fois la suppression de toutes ses entrées réalisée, vous vous retrouvez sur la fiche "À PROPOS DE CE DICO". Cette option est intéressante lorsque vous cherchez à importer une liste de définitions et que vous avez des problèmes. Vous pouvez alors vider le dico, corriger le fichier à importer pour qu'il corresponde bien à ce qu'attend MonDico et le réimporter à nouveau. Supprimer ce dico Après avoir confirmé votre demande, MonDico supprimera ce dico que vous avez ouvert. Importer dans ce dico Cette option vous permet d'ajouter au dico que vous venez d'ouvrir ou de créer, toutes les définitions contenues dans un fichier que vous aurez spécialement préparé pour cette importation. Il est possible d'interrompre le processus en appuyant sur la touche [ECHAP]. Il est vivement conseillé de faire une copie de sauvegarde de votre dico avant de commencer une importation ! Importation depuis un fichier txt ou csv Voici les règles à respecter pour ce fichier : le contenu de chaque champ doit être entre guillements anglais "", chaque champ étant séparé par une virgule. Chaque nouvelle définition est marquée par un retour de ligne. Chaque enregistrement est constitué de 5 champs. Le premier correspond au mot, le deuxième à sa définition, le troisième aux références, le quatrième aux notes et le cinquième au tag. Bien sûr, certains champs peuvent être vides. En revanche, le premier champ qui correspond au mot ou à l'expression à définir ne doit jamais être vide ! Exemple : voici le contenu d'un fichier prenoms.csv de 4 enregistrements compatible avec l'importation par MonDico "Adam","Prénom masculin","Audace, courage","En perte de vitesse", "1" "Eve","Prénom féminin","Pourquoi ne lui attribuer que des défauts ?","Joli prénom","2" "Ka","Prénom rare","Un prénom sans queue ni tête","","" "Luc","","","","" Importation depuis la version 2 de MonDico Les dictionnaires réalisés avec la précédente version de MonDico ne sont pas compatibles. Toutefois vous pouvez récupérer le contenu d'un ancien dico en l'exportant d'abord depuis MonDico 2 au format csv avant de l'importer dans la version 3. Attention les images et les sons ne seront pas récupérés. Il faudra les enregistrer un par un avant de les ajouter aux définitions importées. N'hésitez pas à nous contacter si vous avez besoin de nos services pour importer un dico. Exporter ce dico Un fichier au format csv est généré (format texte). Il est normalement possible de l'ouvrir avec les versions récentes des tableurs type Calc d'Open Office ou Excel de Microsoft, pour intégrer d'éventuels retours à la ligne présents dans les champs définitions, références ou notes. Les images, sons et documents PDF ne sont pas exportables. Vous pouvez néanmoins les enregistrer un par un si besoin en vous positionnant sur la définition correspondante. Le contenu de chaque champ est entre "", chaque champ est séparé par une virgule et le retour à la ligne à la fin du dernier champ tag permet de délimiter chaque enregistrement. L'encodage du texte est à la norme UTF-8. Possibilité d'interrompre le processus en appuyant sur la touche [ECHAP]. Pour exporter le dico sous la forme d'un document PDF (format A4 - mode portrait), le logiciel libre et gratuit wkthmltopdf doit être installé sur votre ordinateur. Il est préférable d'utiliser la version 0.12.4 qui offre la meilleure compatibilité avec MonDico. Là encore, il est possible d'interrompre le processus en appuyant sur la touche [ECHAP]. Il est possible de télécharger cette version 64-bit directement depuis nos serveurs : • Version Linux : wkhtmltopdfwkhtmltox-0.12.4.tar.bz2 | wkhtmltox-0.12.4_linux-generic-amd64.tar.xz | wkhtmltopdf-opt-0.12.4-1.el6.remi.x86_64.rpm • Version Mac : wkhtmltox-0.12.4_osx-cocoa-x86-64.pkg • Version Windows : wkhtmltox-0.12.4_msvc2015-win64.exe | wkhtmltox-0.12.4_mingw-w64-cross-win64.exe Fermer ce dico Cette option vous permet de fermer le dico actuellement affiché par le programme. Vous vous retrouvez ensuite avec deux possibilités : créer un dico ou en ouvrir un nouveau. Dictionnaires disponibles sur le site Ouvre votre navigateur et affiche la page de téléchargement des dicos compatibles avec MonDico Reader et MonDico 3. Si vous voulez distribuer gratuitement un dico ou le commercialiser, nous proposons la possibilité de le présenter sur le site mondico.fr. Pour davantage d'information, n'hésitez pas à nous joindre, à l'aide de notre formulaire de contact en ligne.  Quitter QuitterQuitte le programme. Si un dico est affiché et que vous l'avez modifié durant votre session, une sauvegarde automatique sera réalisée, à condition d'avoir défini cette option dans le menu Outils / Configurer MonDico. Il est vivement recommandé d'activer cette option de manière à pouvoir récupérer une sauvegarde en cas de problème. Une coupure de courant brutale, un disque dur défaillant, un virus peuvent empêcher le bon fonctionnement du programme et altérer un dictionnaire. Si vous avez paramétré MonDico pour qu'il réalise des sauvegardes, vous aurez la possibilité de récupérer une sauvegarde récente à partir du menu Outils. LE MENU DEFINITIONS  Ajouter une définition Ajouter une définition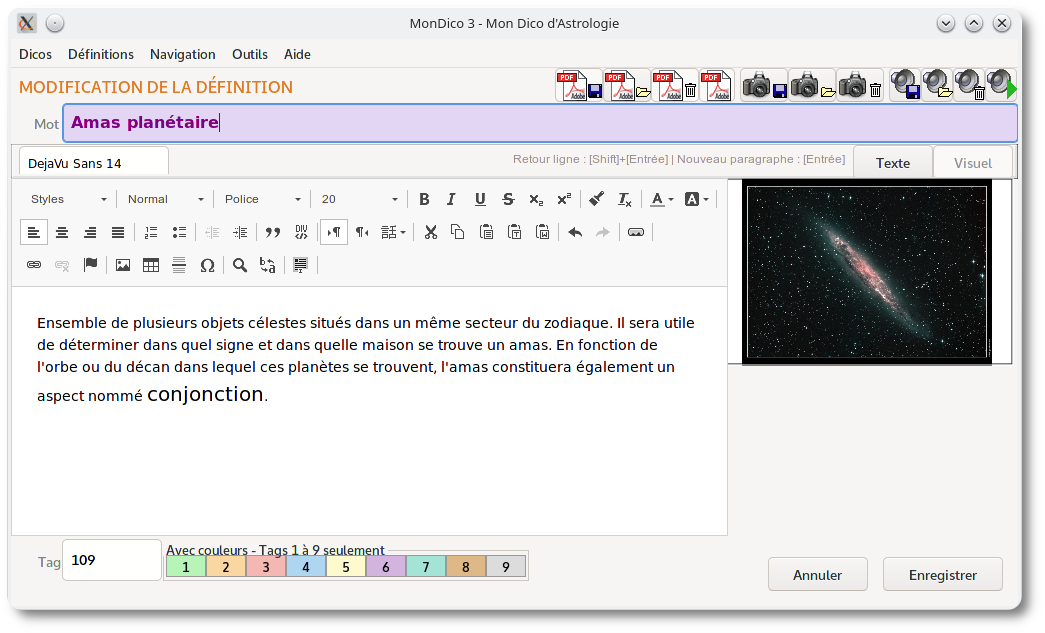 Cette entrée permet d'ajouter une nouvelle définition au dictionnaire ouvert, si ce dico vous en donne le droit. La taille et la couleur de la police, ainsi que la couleur de fond par défaut de chaque champ sont définis dans les paramètres généraux du dictionnaire. Selon la volonté du créateur du dico, il est possible de les modifier via le menu Outils - Titre et options de ce dico. Cela étant, les champs Définition, Références et Notes sont compatibles avec le langage HTML, de sorte que vous pouvez insérer des balises HTML pour réaliser une présentation plus soignée en mode [Texte], ou plus simplement passer en mode [Visuel] pour bénéficier des fonctions avancées de l'éditeur HTML (utilisation de différentes polices et tailles de caractères, insertion d'un tableau...). Mode [Visuel] : cliquez sur le champ que vous voulez visuellement éditer (définition, références ou notes) avant de cliquer sur le bouton [Visuel]. L'éditeur recouvre alors une bonne partie de la fenêtre. Cliquez de nouveau surt le bouton [Texte] pour afficher tous les champs de cette entrée du dictionnaire (définition, références et notes). Par défaut, tous les liens pointant vers des sites internet sont affichés dans le navigateur par défaut. Toutefois si cette option est décochée par l'utilisateur (voir menu Outils - Configurer MonDico), ces liens seront affichés dans MonDico dans la mesure où ils sont compatibles avec le navigateur intégré du logiciel. Pour forcer l'ouverture d'un lien dans le navigateur par défaut, quel que soit le paramètrage de l'utilisateur, une astuce est nécessaire. Remplacez dans le lien http par ext et https par exts. De préférence, utilisez le mode sécurisé quand le site le permet https ou exts. Exemple : http://www.mondico.online devient ext://www.mondico.online dans le code de la définition. Ainsi MonDico affichera automatiquement dans le navigateur par défaut tout lien commençant par ext:// ou exts:// En mode [Visuel], quand vous insérez un lien dont vous voulez forcer l'affichage dans le navigateur par défaut de l'utilisateur, en saisissant exts:// au lieu de https://, choisissez le protocole autre.Voir l'exemple ci-dessous. 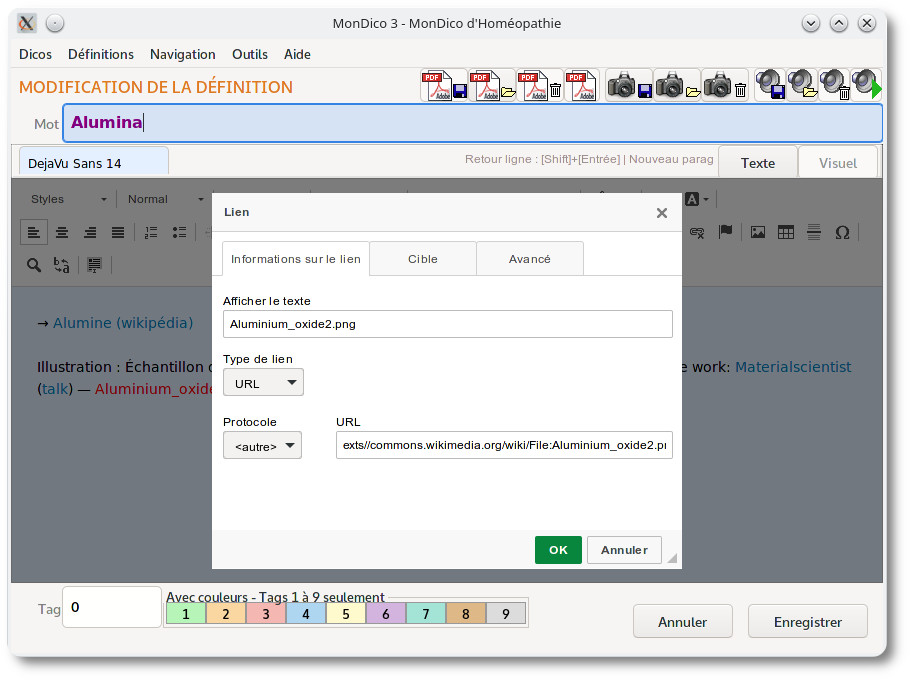 Aller plus loin avec MonDico... • Rendre visible ou pas une entrée en mode Administrateur. En décochant l'option Définition visible, vous pouvez mettre en attente certaines définitions que vous n'avez pas encore terminées ou bien créer des modèles de mise en page que vous pourrez dupliquer. Toutes les définitions que vous rendrez invisibles sont accessibles en Mode Administrateur. Cela étant, le mode hyperlien fera quand même un lien vers ces définitions cachées, mais il sera possible de les ouvrir qu'en étant en mode Administrateur. • Ajout d'images présentes sur le web. Pour les besoins d'une utilisation simplifiée, MonDico ne peut enregistrer qu'une seule image dans son fichier qu'il se charge d'intégrer au texte de la définition. Vous pouvez néanmoins afficher des images présentes sur le net. Dans ce cas il faut utiliser un lien absolu. Cette URL indique le chemin complet et commence toujours par http:// ou https:// Ainsi si vous ajoutez dans le texte de la définition src="https://www.mondico.fr/fr/images/voir.png", cette image hébergée sur le serveur du site web de MonDico s'affichera à condition que l'ordinateur de l'utilisateur soit connecté. • Ajouter plusieurs images locales En plus de, ou sans l'image de base, vous pouvez ajouter des images situées sur votre ordinateur en suivant strictement un certain nombre de règles. Tout d'abord il vous faut créer un sous-répertoire dans le dossier ou se trouve votre dico en respectant le nommage suivant : nom de fichier du dico (sans l'extension) avec _img à la fin, en respectant la casse (majuscules et minuscules). Exemple : votre dictionnaire se nomme mondico_des_champignons.dico. Là où il se trouve sur votre ordinateur, vous créez le dossier mondico_des_champignons_img. Placez à la racine de ce répertoire toutes les images que vous voulez ajouter à vos entrées.
 Modifier cette définition Modifier cette définition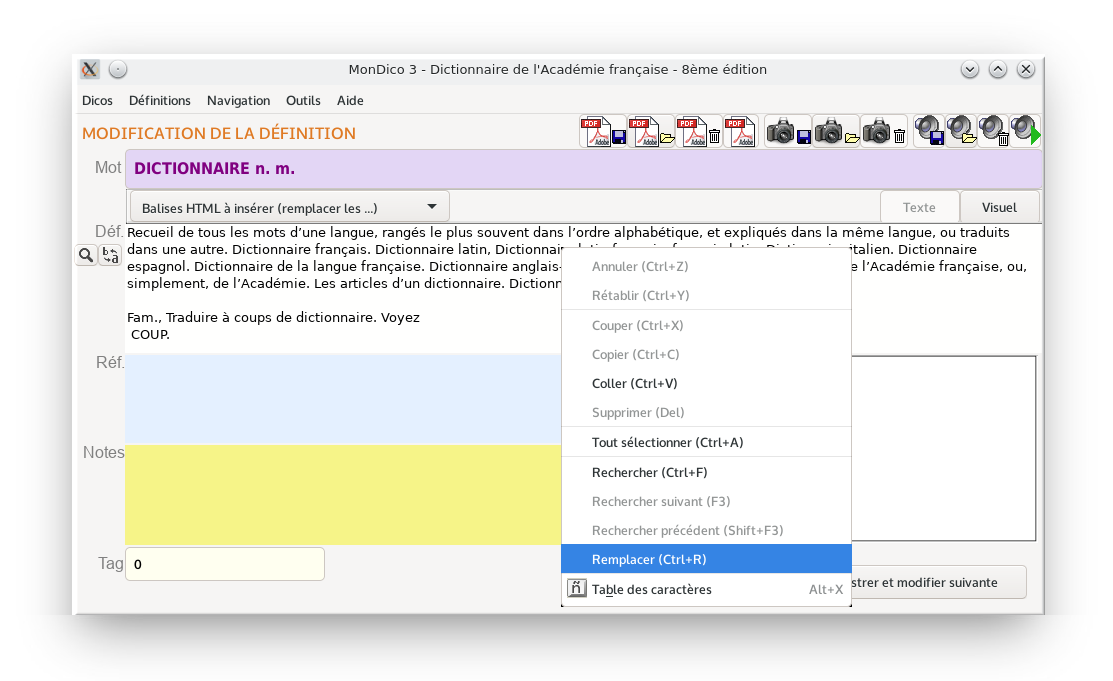 Cliquez ici pour modifier la définition en cours du dictionnaire ouvert, si ce dico vous en donne le droit. Lorsqu'un dico est libre, vous pouvez tout modifier, s'il est seulement gratuit, tout dépend des droits octroyés par l'auteur du dico (possibilité de changer tous les champs ou seulement certains).  Dupliquer cette définition Dupliquer cette définitionIl peut être intéressant d'utiliser une définition comme modèle en créant une mise en page particulière. Vous pouvez ensuite dupliquer cette définition modèle pour la personnaliser. Vous répétez alors l'opération pour créer toutes les entrées souhaitées. Mieux, vous pouvez aussi décider de n'afficher ce modèle que lorsque vous êtes en Mode Administrateur en décochant l'option Définition visible. Attention, cette option n'est accessible qu'en Mode Administrateur. Vous pouvez ainsi créer un ou plusieurs modèles utiles pour réaliser votre dico.  Supprimer cette définition Supprimer cette définitionCliquez ici pour supprimer la définition en cours, si ce dico vous en donne le droit. Attention la suppression est définitive. Supprimer des définitions Saisissez simplement tout ou partie d'une entrée présente dans le dictionnaire, puis confirmez la suppression. Cela peut être très utile en cas de problème avec une entrée que vous ne parvenez plus à afficher, cette option vous permet ainsi de la supprimer sans avoir à y accéder. Elle permet également d'effacer en une fois plusieurs entrées. Exemple : si vous saisissez ar et confirmez, toutes les entrées du dictionnaire commençant par ar seront effacées que ces lettres soient en minuscules ou majuscules. MonDico vous dira combien de définitions sont concernées avant de confirmer l'effacement. Attention la suppression est définitive.  Imprimer depuis mon navigateur Imprimer depuis mon navigateurCliquez ici pour imprimer cette définition, si ce dico vous en donne le droit. La définition est alors proposée dans une version reformatée en noir et blanc dans votre navigateur par défaut et une boîte de dialogue s'affiche à partir de laquelle vous pouvez faire quelques réglages.  Afficher dans mon navigateur Afficher dans mon navigateurLa définition en cours est affichée dans votre navigateur par défaut, de sorte que vous puissiez profiter des options étendues d'un navigateur en matière d'impression, enregistrement au format PDF ou autre. Pour exporter cette entrée sous la forme d'un document PDF (format A4 - mode portrait), le logiciel libre et gratuit wkthmltopdf doit être installé sur votre ordinateur (version 0.12.4 de préférence).  Rechercher n'importe où Rechercher n'importe oùSaisissez simplement tout ou partie d'un mot dans la boîte de dialogue puis lancer la recherche pour afficher les entrées le contenant, que ce soit dans le mot, la définition, les références et/ou les notes.  Afficher toutes les définitions Afficher toutes les définitionsLorsque vous avez fait une recherche et que seule(s) une ou plusieurs entrées est/sont affichée(s) dans la grille, cliquez ici pour afficher de nouveau toutes les entrées du dictionnaire. Définir comme favori Quel que soit le dico chargé, vous pouvez enregistrer jusqu'à 10 favoris afin d'afficher rapidement une entrée. Chaque favori est accessible via un raccourci clavier unique. Lorsqu'il n'y a plus de place pour un nouveau favori, le logiciel vous demande lequel remplacer. Pour rapidement définir une définition comme favorite, affichez-la, puis appuyez simultanément sur les touches [Alt] et [+]. Note : les favoris sont enregistrés dans le dico consulté. Si vous transmettez ce dico, l'utilisateur verra vos favoris. Le cas échéant, pensez à les effacer. Effacer les favoris Cette option vous permet d'effacer l'ensemble des favoris que vous avez définis. LE MENU NAVIGATION 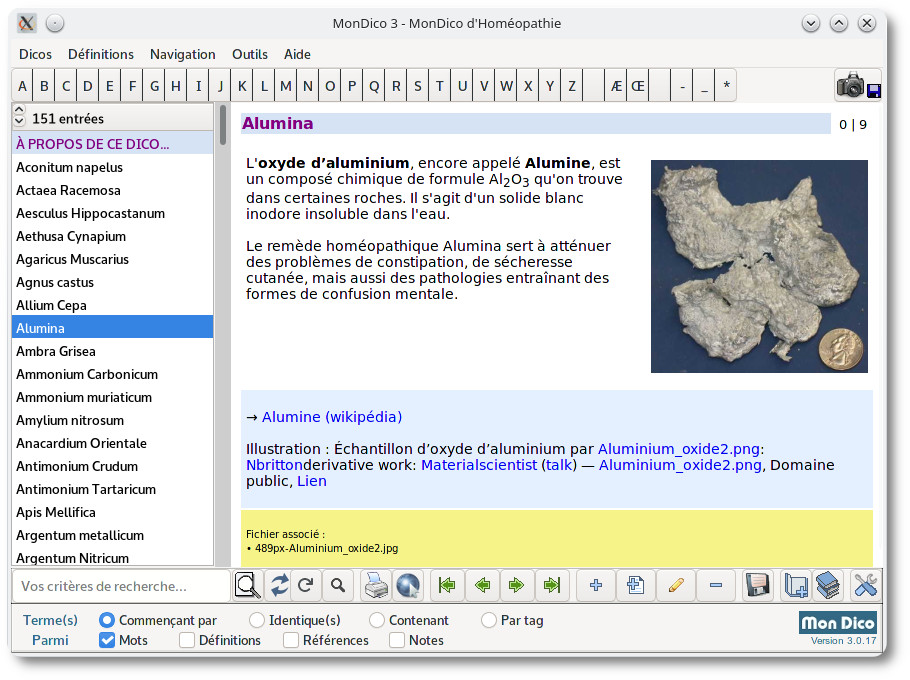 Pour accéder rapidement à une entrée du dictionnaire, vous disposez de plusieurs moyens :
Lorsqu'une définition affichée est accompagnée d'une image, un clic sur celle-ci permet de la visualiser dans sa taille réelle. Cliquez ensuite sur l'entrée Recharger du menu Navigation pour réafficher la définition ou appuyez simultanément sur les touches [Ctrl]+[R]. Si un son est associé à cette définition, il suffit de cliquer sur le bouton situé en haut à droite pour le jouer. Il est également possible de jouer directement le son associé à une définition en paramétrant les options du dico, si son créateur a permis cette fonctionnalité. Sous chaque système d'exploitation, un lecteur audio par défaut est utilisé, vous pouvez cependant paramétrer quel lecteur audio vous voulez associer à MonDico à partir du menu Outils / Configurer MonDico. Si un document PDF est associé, cliquez sur le bouton en haut à droite pour l'afficher dans le lecteur de PDF associé par défaut dans votre système d'exploitation. Si rien ne se passe, installez un lecteur de documents PDF. Note : chaque document associé à une définition peut être enregistré à l'aide des boutons représentant une petite disquette situés en haut à droite. Une liste de ces fichiers associés est également visible en bas de la définition dans le champ Notes. Recherche avancée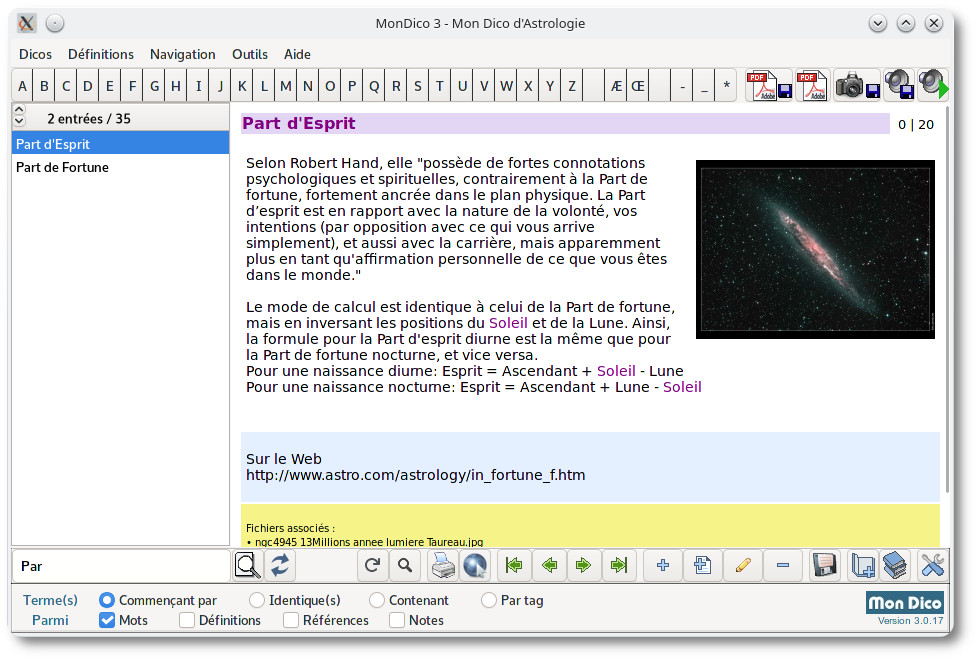 Il est possible de faire une recherche plus poussée de définitions en combinant certains critères. Il faut pour cela définir si le terme recherché commence par les lettres indiquées dans le champ de recherche en bas de la grille, ou bien si ce terme doit se trouver à l'identique ou en partie dans une définition. Après quoi cochez les champs dans lesquels effectuer la recherche parmi mots, définitions, références et notes (plusieurs choix possibles). Cliquez ensuite sur le bouton représentant une loupe pour effectuer la recherche. Il est également possible de faire une recherche par tag. Un tag est un numéro attribué à une définition. Cela permet de retrouver plusieurs définitions au moment d'une recherche. Note : Pour afficher de nouveau toutes les entrées, cliquez sur le bouton à droite du bouton loupe, cliquez sur le bouton [*] de la barre [A|B|C|...] ou allez dans le menu Définitions / Afficher toutes les définitions.  Définition suivante Définition suivanteAffiche le mot (ou l'expression) situé après celui qui est affiché selon l'ordre alphabétique. Raccourci clavier : [Alt]+[N]  Définition précédente Définition précédenteAffiche le mot (ou l'expression) précédent celui qui est affiché selon l'ordre alphabétique. Raccourci clavier : [Alt]+[P]  Première définition Première définitionAffiche soit les informations sur ce Dico (A propos) soit le premier mot (ou expression) défini selon l'ordre alphabétique si une recherche a été faite. Raccourci clavier :[Alt]+[F]  Dernière Définition Dernière DéfinitionAffiche le mot (ou l'expression) précédent celui qui est affiché selon l'ordre alphabétique. Raccourci clavier : [Alt]+[L]  Recharger RechargerPermet de recharger une définition lorsqu'on a agrandi l'image qu'elle contenait (en cliquant sur l'image) ou ouvert un lien qui a affiché une page d'un site web externe. Raccourci clavier : [Ctrl]+[R] Effacer l'historique Cette option permet d'effacer les entrées des dernières définitions consultées. Pour activer ou non l'historique de navigation, allez dans le menu Outils - Configurer MonDico et cochez ou non l'entrée Afficher l'historique des dernières définitions consultées. Note : l'historique peut conserver trace des 9 dernières définitions affichées. Chaque entrée est accessible via un raccourci clavier. Ainsi la précédente définition est directement accessible en appuyant simultanément sur les touches [Ctrl]+[1]. LE MENU OUTILS  Configurer MonDico Configurer MonDicoNote : sous Mac OS, cette option est située dans le menu Application. 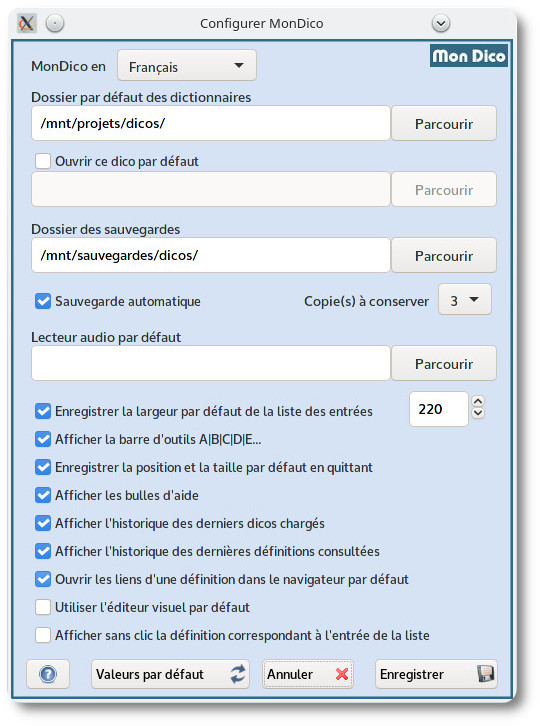 Dans cette boîte de dialogue, vous pouvez configurer les différentes options disponibles (langue de l'interface, dossiers par défaut des dicos et sauvegardes...). Parmi celles-ci, il est recommandé de cocher l'option Sauvegarde automatique si vous modifiez un dico. Indiquez également le nombre de copies à conserver. Au fur et à mesure les anciennes sauvegardes seront supprimées. N'oubliez pas non plus de faire des copies sur un support externe (clé USB, disque dur externe...) à partir du menu Dicos / Enregistrer ce dico sous... ou à partir de l'explorateur de fichiers de votre système d'exploitation. L'option Ouvrir ce dico par défaut est utile si vous ouvrez fréquemment le même dico. Cliquez alors sur le bouton [Parcourir] pour indiquer quel dictionnaire vous voulez automatiquement ouvrir quand vous lancez MonDico. Ouvrir les liens d'une définition dans le navigateur par défaut : Lorsqu'une définition comporte des liens vers des sites web, le navigateur par défaut est utilisé pour les afficher. Si cette option est décochée, la page internet sera affichée directement dans MonDico sous réserve de compatibilité. Cochez l'option Utiliser l'éditeur visuel par défaut si vous souhaitez utiliser l'éditeur visiel façon traitement de texte quand vous ajoutez ou modifiez une entrée du dico. Sans quoi, vous serez en mode texte sans possibilité de faire une mise en page soignée sauf taper vous-même les balises HTML. La dernière option Afficher sans clic... permet de passer simplement d'une entrée du dico à la suivante à l'aide de la molette de la souris quand vous utilisez la liste. Sinon il faut obligatoirement cliquer sur une entrée de la liste pour l'afficher. Faut-il utiliser systématiquement cette option ? Cela dépend en fait du dico chargé, certains peuvent contenir des définitions lourdes avec image et son, et ce mode peut ralentir l'affichage. Note : Lorsque les options Enregistrer la position et la taille par défaut en quittant et Enregistrer la largeur par défaut de la liste des entrées sont cochées, elles ne s'appliquent pas (sauf la position) aux dicos qui ont leurs propres valeurs mémorisées.  Table des caractères Table des caractèresSous Windows et Linux, cette option vous permet d'ouvrir directement la table de caractères pour copier/coller un caractère spécial dans une définition. Sous Mac OS X, vous trouverez la table des caractères spéciaux depuis le Finder / Edition / Caractères spéciaux... Titre et options de ce dico Les dicos non libres nécessiteront un mot de passe pour pouvoir modifier l'ensemble de leurs propriétés, comme par exemple le titre, le nom de l'auteur, la description, s'ils sont modifiables... En revanche les dicos libres n'ont pas de mot de passe, et ne permettent pas la modification de leur statut libre pour ne pas être détourné de leur vocation première. Si vous êtes simplement utilisateur du dico, seules certaines propriétés peuvent être modifiées selon la volonté du créateur du dico. Si vous êtes le créateur d'un dico non libre, cliquez sur le bouton [Mode Admin], saisissez votre mot de passe et accédez à l'ensemble des paramètres. Optimisation du dico Ce processus permet d'accélérer les accès et de réduire la taille du fichier si le dictionnaire chargé a subi de nombreuses modifications. Attention, cette opération peut prendre du temps si le dico a contenu des images, sons et/ou PDF qui ont été effacés. Si vous confirmez l'opération, patientez en attendant la disparition de la boîte de dialogue.  Que les définitions masquées Que les définitions masquéesEn mode administrateur, permet de n'afficher que les définitions qui ont été sauvegardées sans avoir coché [] Définition visible. Cela permet ainsi de créer des modèles ou bien encore de mettre en attente certaines définitions qui n'ont pas encore été entièrement rédigées. Une fois cette option choisie, l'entrée Que les définitions visibles est accessible également depuis le menu Outils. Note : lorsque vous quittez le mode Administrateur seules les définitions définies comme visibles apparaissent.  Faire une sauvegarde de ce dico Faire une sauvegarde de ce dicoEn plus de la sauvegarde automatique que vous pouvez activer depuis le menu Outils / Configurer MonDico, vous pouvez réaliser une sauvegarde manuelle depuis cette option. Les sauvegardes sont réalisées dans le dossier Documents du système d'exploitation par défaut ou le dossier que vous aurez préalablement defini toujours depuis le menu Outils / Configurer MonDico.  Restaurer une sauvegarde Restaurer une sauvegardeSi vous disposez de sauvegardes, vous pouvez en récupérer une en cliquant sur cette option. Toutes les sauvegardes portent le même nom que le dico d'origine auquel est ajouté au début la date et l'heure précise de création de la sauvegarde. Exemple : copie_du_23-10-2019_a_18h49min47s_mondico_des_prenoms.dico. Attention, la version en cours sera remplacée définitivement.  Mode Administrateur Mode AdministrateurCette entrée du menu n'est visible que lorsqu'un dico a des restrictions (impossible de supprimer, de modifier, d'ajouter une définition ou autre...). Dans ce cas si vous êtes l'auteur du dico et que vous voulez faire des modifications, vous cliquez sur cette entrée du menu de manière à avoir tous les privilèges de rédacteur. Il vous faudra renseigner le mot de passe saisi au moment de la création du dico. LE MENU AIDE  Sommaire SommaireAffiche l'aide que vous êtes en train de consulter dans le navigateur. Site Web de MonDico Ouvre votre navigateur et affiche la page d'accueil du site www.mondico.online Commander en ligne Ouvre votre navigateur et affiche la page pour commander MonDico . Commander par courrier Ouvre un formulaire pour commander une licence de MonDico par la poste. Remplissez tous les champs demandés puis imprimez le formulaire. Il ne vous reste plus qu'à nous l'adresser, accompagné de votre règlement. Plusieurs licences sont disponibles (personnelle, professionnelle et éducation). Vous pouvez demander de recevoir le logiciel sur une clé USB. Mise à jour de la licence En cas de licence personnelle, cette option permet de migrer vers une licence professionnelle autorisant la commercialisation des dictionnaires. Il suffit de saisir sa nouvelle clé.  A propos de MonDico 3 A propos de MonDico 3Note : sous Mac OS, cette boîte de dialogue est accessible depuis le menu Application. Affiche une fenêtre d'information sur la version de MonDico que vous utilisez, le nom du titulaire de la licence s'il s'agit d'une version complète de MonDico (licence personnelle, professionnelle ou éducation) ainsi que des informations relatives au système d'exploitation utilisé. |