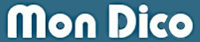
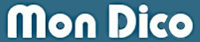
Version 3 |
All dictionaries you can imagine... | |
|
|
Introduction
"Mon Dico" means My Dict in French. It is an easy use software for creating and consulting dictionaries. MonDico got all what you need to add any definition you want in your own dictionary, with the possibility to associate a PDF, a picture and/or a sound. It is also HTML compatible. You can therefore insert HTML code in your definition for a neat layout and add links that will also open in the software. It is also very easy to move around and find a definition thanks to its search functions. Each dictionary is encrypted and only MonDico can open them. It is also possible to lock the opening of a dictionary with a password. This program meets a very large number of needs. From a simple memento to keep track of your passwords and personal information, to a professional lexicon or the complete creation of a dictionary. Here are the versions currently available:
DICTS MENU  New dict New dictEach dictionary is contained in an encrypted file with the extension.dico In addition to the saved texts, this dictionary will also contain the PDF documents, images and sounds that you have added to your definitions. 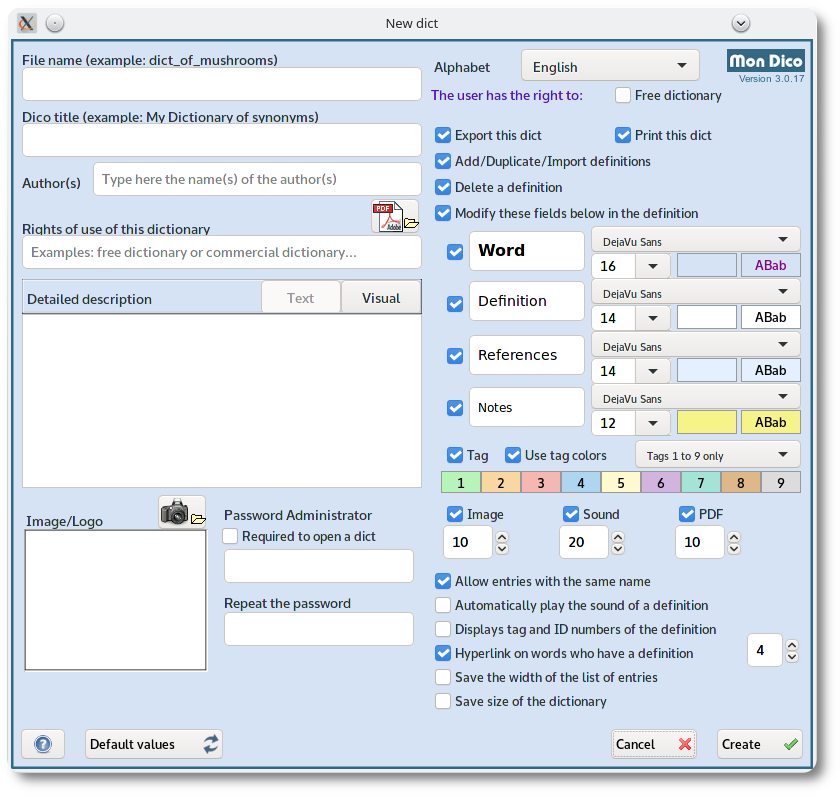 Let's see these options: • File name: Indicate here the name of the file as it will appear in the file manager or explorer of your operating system, avoiding upper case letters, accented characters and spaces if possible for greater compatibility between different operating systems. Finish the file name by adding the extension.dico Example: my_french_dict.dico • Dict title: enter the explicit title of the dictionary. Example: My dictionary of French • Author(s): Indicate here the name(s) of the author(s). • Rights of use of this dictionary: depending on whether it is a free or a commercial dictionary, indicate it here. You can even attach a PDF document explaining the type of license associated with. • Detailed presentation of the dictionary: Detail here what you want (objectives of this dictionary, different types of information it contains...). In [Text] mode, you can enter tags directly if you are familiar with HTML, otherwise, click on the [Visual] button for word processing input. • Image/logo (optional): insert an image illustrating this dictionary or your company logo. • Administrator password. Enter a password that allows you to access all the functions of the dictionary, even if you have prohibited some of them from users. If you make a personal dict to keep track of confidential information, keep in mind that each dict is encrypted. You can request that this password be entered to allow the dict to be loaded by checking the box Required to open a dict. • Alphabet. Define the language used for this dictionary among those available in the drop-down list for better support of alphabetical sorting. Define the license: • Free dictionary: No restrictions. Content in this dictionary is not subject to copyright even if you are the author. Any user can edit, add, delete content, print, export, import data. However, you can give additional information in the detailed description field (like Creative Commons license). It may be a dictionary created from open and free documentation like the project en.wikipedia.org or a dictionary made by you and allowed to be distributed freely. However, it is not possible to modify its name, title, author's name, description and/or possible image so that it is not misused. For the rest, everything else can be modified. But be careful, no password is to be entered, because once it is created, it is no longer possible to change its description and options. If you are not sure, you may not define it as free at first, in order to be able to modify some information later. Then once you want to distribute it freely, you check the case Free dictionary. • Other type of license (if the checkbox Free dictionary is unchecked): You have the copyright and rights to publish it. You can distribute it for free, or even commercialize it if you have a professional or company license of MonDico. You decide which options can be modified. Define the restrictions of this dictionary. Check the corresponding boxes if the user can: ¤ Export this dictionary ¤ Print this dictionary ¤ Add a definition (also allows to modify it) ¤ Delete a definition ¤ Modify a definition... (note: if you give the right to add a definition then the modification is also available for all fields) ¤ Word (to be defined) ¤ Definition ¤ References ¤ Notes ¤ Tag that you can also associate with colors if you check Use tag colors Note: you can change the default field names word, definition, references and notes by the terms of your choice. However, if you change the language of the program interface, your terms will not be translated. Also define which types of documents can be attached to a definition and what maximum weight is allowed for each. It is advisable not to allow too large files in order to not affect the performance of the software. ¤ The image ¤ The sound ¤ The PDF • Allows entries with the same name. By checking this option, you allow the creation of several definitions that have the same name. • Automatically play the sound of a definition. If a sound is associated with a definition, it will automatically be played when that definition is displayed. • Display tag and ID numbers of the definition. By checking this option, a small box to the right of the definition name appears with the tag that has been associated and the ID. The ID corresponds to the unique number of the definition automatically assigned when it is registered in the database. • Hyperlink on words who have a definition. A word in the definition field also refers to a definition? By checking this option, a link will automatically be created in order to display its definition with a simple click. But specify the minimum number of characters of a word with a definition for making a link. This is to avoid a multitude of links. Generally speaking, this mode should not be activated on a language dictionary because too many links would be created, which would hinder the reading of the definition. • Save the width of the list of entries. Depending on the content of your dictionary, it is sometimes not necessary to have too much width. So when you change the width of the definition column by clicking on the first line (header), it will be memorized. On loading, this width will replace the one used by default in the program parameters. • Save size of the dictionary. Whatever the default parameters of the program, when you close this dictionary (even when you exit the program), its own dimensions will be saved. Once the dictionary is created, MonDico displays the first entry called _ ABOUT _. This allows you to view all the information entered. You can modify these options at any time from the Tools menu / This dict title and options or by double-clicking on the cell ABOUT THIS DICT... located at the top of the list of entries. If this dict has been created in French, the entry will be À PROPOS DE CE DICO.... 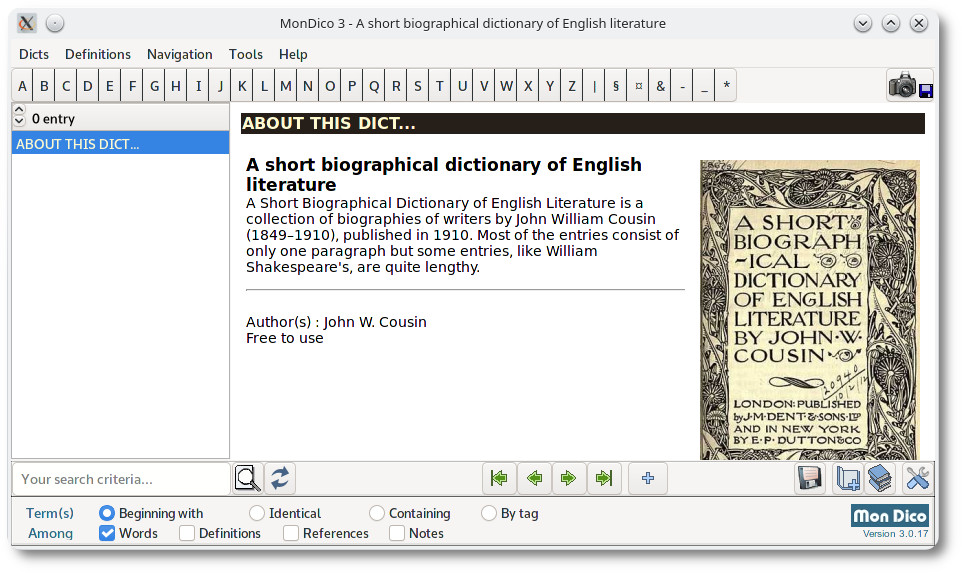
 Open a dict Open a dictBy default, the file selector locates the dictionaries directory. You can change this directory from the Tools menu / Preferences. A message will inform you if the file you open is not compatible or has been altered. Note that depending of your processor, the loading of big dictionaries can take time. Quickly access a dictionary from the last 12 you've already opened. You can delete the history of dictionaries opened by clicking on Clear History at the bottom of the list. Save this dict as... Use this option if you want to save a copy of this dictionary in a different directory and/or under another name. The program will ask if you want to work with this copy or not. However, if you just want to make a backup copy, you should use the option Make a backup from the menu Tools, or click directly on the disk icon. Empty this dict This option allows you to delete all entries of the current dictionary, except the one with the name, description and properties. This option is useful in case of problem when you import a list of definitions. This way, you can then empty the dictionary, correct the file to import so it can match well the dictionary expectations and reimport it again. Delete this dict After confirming your request, MonDico will delete the current dictionary. Import into this dict This option allows you to add into the opened or just created dictionary, all entries contained in a file that you have specially prepared for this import. The process can be interrupted by pressing the escape key [ESC]. It is strongly advised to make a backup copy of your dictionary before starting an import! From a text or csv file Please follow these criteria: the content of each field must be in quotes "" and each field must be separated by a comma. For a new entry you must press [Enter] so that each line equals a new entry. Beware at the line endings of your source file. It depends of the Operating system where the file has been generated. Windows uses carriage return and line feed ("\r\n") as a line ending, which Unix uses just line feed ("\n") and MacOS ("\r"). So if MonDico finds only one record to import, check this possibility. Each record consists of five fields. The first field is an entry, the second field is the definition, the third field is an optional reference, the fourth field is an optional note and the fifth field is a tag (number). Optional fields may be empty. However the first field being the entry must have a content! For example, the file names.csv is made of 4 records ready to be imported with MonDico "Adam","male first name","Boldness, courage","Less and less used", "1" "Eve","female first name","She must be having some qualities!","Pleasant first name","2" "Ka","Unusual first name","Expelled from Eden","","" "Luc","","","","" Import from version 2 of MonDico You must first export your dictionary in csv format from this version before importing it into version 3. If you need to import a dictionary and need our help, please contact us. Export this dict A csv file will be generated (text format). It is normally possible to open it with recent spreadsheets programs versions such as Open Office Calc, Microsoft Excel, Numbers, to incorporate any line breaks present in the field definitions, references or notes. Picture and sound fields are not exportable. The contents of each field is between "", each field is separated by a comma and newline at the end of last field tag is used to define each record. The text encoding is UTF-8. If you have problems with marked/accented characters on Windows, open the csv file with a text editor and convert it to ISO-8859-15 before importing it into another program. The process can be interrupted by pressing the escape key [ESC]. To export the dico as a PDF document (A4 format - portrait mode), the free and open source software wkthmltopdf must be installed on your computer. It is preferable to use version 0.12.4 which offers the best compatibility with MonDico. Again, the process can be interrupted by pressing the [ESC] key. It is possible to download this 64-bit version directly from our servers: • For Linux: wkhtmltopdfwkhtmltox-0.12.4.tar.bz2 | wkhtmltox-0.12.4_linux-generic-amd64.tar.xz | wkhtmltopdf-opt-0.12.4-1.el6.remi.x86_64.rpm • For Mac: wkhtmltox-0.12.4_osx-cocoa-x86-64.pkg • For Windows: wkhtmltox-0.12.4_msvc2015-win64.exe | wkhtmltox-0.12.4_mingw-w64-cross-win64.exe Close this dict This option lets you close the current dictionary. Download dicts Open your browser and display the download page of available dictionaries compatible with MonDico Reader and MonDico 3. If you want to distribute a dictionary and want to submit it on our site mondico.fr, please contact us.  Quit QuitExits the program. If a dictionary is displayed and was edited during your session, an automatic backup will be performed, if you set this option (see the Tools menu / Preferences. It is strongly recommended that you enable this option so that you can restore a backup copy if something goes wrong. A sudden power outage, a failed hard drive, a virus can alter a dictionary. DEFINITIONS MENU  Add a definition Add a definition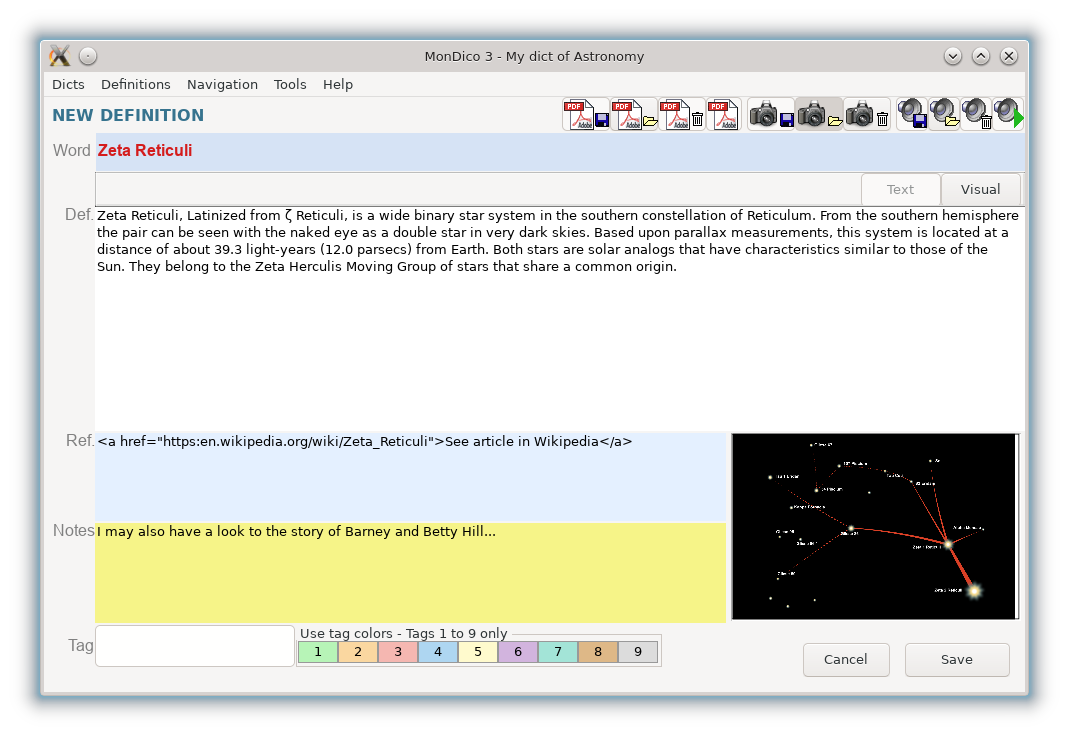 Click here to add a new definition to the open dictionary (two conditions: you have a full version and the dictionary gives you the right to do so). Font size and color, as well as the default background color of each field, are defined in the general dictionary settings. According to the rights the author gave to user, it is possible to modify some parameters via the menu Tools - This dict title and options. That being said, definition, references and notes fields are HTML compatible, so you can insert HTML tags to make a more accurate presentation in [Text] mode. Whether you are familiar with HTML or not, you can use the visual editor to create an even more advanced layout. First click on the field you want to edit, then click on the [Visual] button. The editor then covers a large part of the window. Click the [Text] button again to display all fields (definition, references and notes). Below, you can see a screenshot of the editor. By default, all links to websites are displayed in the default browser. However, if this option is unchecked by the user (see Tools menu - Preferences), these links will be displayed in MonDico as long as they are compatible with the software's capabilities. To force a link to open in the default browser, regardless of the user's settings, a trick is required. Replace in the link http by ext and https by exts. Example: http://www.mondico.online becomes ext://www.mondico.online in the HTML code of the definition. In this way, MonDico will automatically display in the default browser any link starting with ext:// or exts:// Advanced features • Make an entry visible or not in Administrator Mode You have the choice of making any entry visible or not to the user. Thus, by unchecking the Visible Definition option, you can put on hold the content that you have not yet completed or create layout templates that you can duplicate. All the definitions you make invisible are accessible in Administrator Mode only. That being said, the hyperlink mode will still link to these hidden definitions, but it will only be possible to open them by being in Administrator mode. • View images from the net MonDico can only save one image in its file. It then takes care of integrating it into the text. You can nevertheless display images on the net. In this case you must use a absolute link. This URL indicates the complete path and always starts with http:// or https:// So if you add in the text of the definition src="https://www.mondico.fr/fr/images/voir.png", this image hosted on the server of the MonDico website will be displayed as long as the user's computer is connected. • Add more local images In addition to, or without the basic image, it is possible to add images located on your computer by strictly following a number of rules. First of all you have to create a subdirectory in the folder where your dictionary is located by respecting the following naming : file name of the dictionary (without extension .dico) with _img at the end, case sensitive (upper and lower case). Example: your dictionary is named mushroom_dictionary.dico. Wherever it is on your computer, you create the folder mushroom_dictionary_img. Place at the root of this directory all the images you want to add to your entries.
 Modify this definition Modify this definition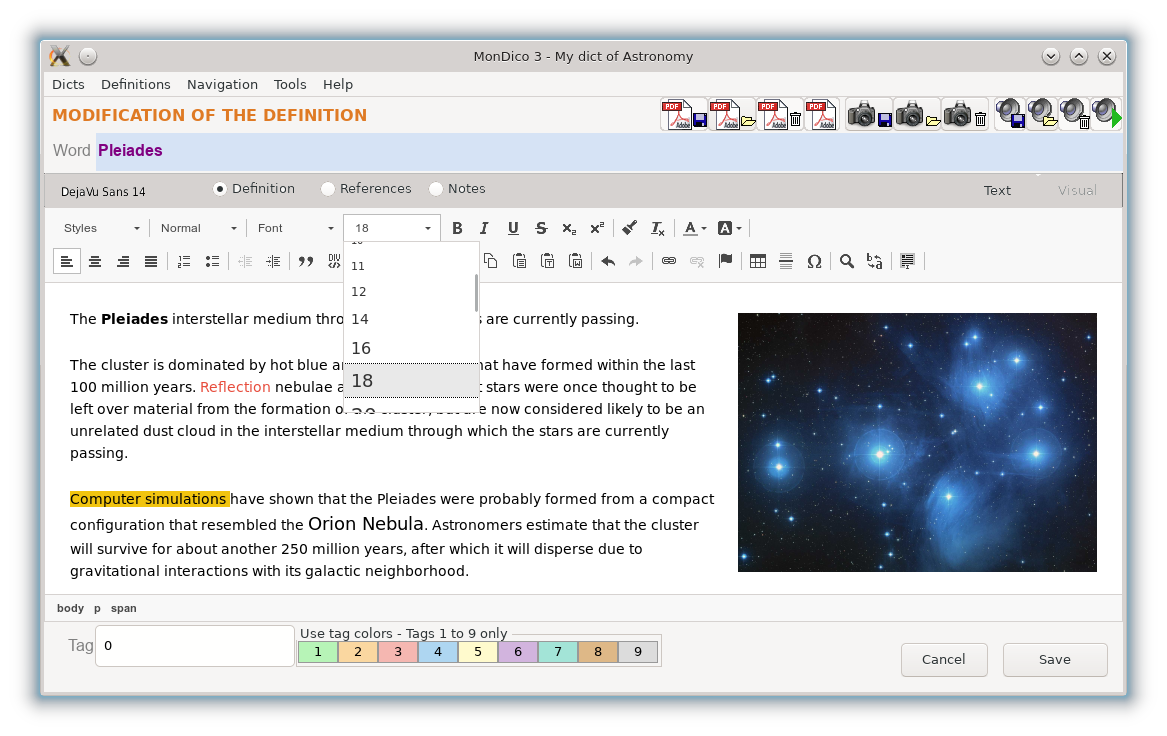 Please click here to edit the current entry, if the dictionary allows it. When you opened a free dictionary, you can modify everything, if it is not free, all changes may be subjected to the author permission.  Duplicate this definition Duplicate this definitionIt may be interesting to use a definition with a particular and/or complex layout as a template. You can then duplicate this template definition to add content. And you repeat the operation to create all the desired entries which need this layout. Better yet, you can also decide to display this template only when you are in Administrator Mode by unchecking the Visible definition option. Be careful, you can access this option in Administrator Mode only. You can thus create one or more useful templates to create your dictionary.  Delete this definition Delete this definitionPlease click here to delete the current entry, if the dictionary allows it. Attention the suppression is irreversible. Delete one or more definitions Simply enter all or part of an entry in the dictionary and confirm the deletion. In case of a problem with an entry, this option avoids having to display it before deleting it. It also allows you to delete several entries at once. Example: if you enter ar and confirm, all entries in the dictionary beginning with ar will be deleted regardless of whether these letters are in lowercase or uppercase. MonDico will tell you how many definitions are involved before confirming the deletion. Attention the suppression is irreversible.  Print from my browser Print from my browserClick here to print this definition, if this dictionary gives you the right to do so. A reformatted version in black in white is displayed in your default browser. Then a dialog box appears from which you can make some printing settings.  Display in my browser Display in my browserThe current definition is displayed in your default browser, so you can take advantage of a browser's extensive options for printing, saving to PDF or other specific features. To export this entry as a PDF document (A4 format - portrait mode), the free and open source software wkthmltopdf must be installed on your computer (version 0.12.4 preferred).  Search anywhere Search anywhereSimply enter all or part of a word in the dialog box and then launch the search to display the entries containing it, whether in the word, definition, references and/or notes.  Display all definitions Display all definitionsWhen you have done a search and only one or more entries are displayed in the grid, click here to display all dictionary entries again. Set as favorite Regardless of which dictionary is loaded, you can save up to 10 favorites to quickly display an entry. Each favorite is accessible via a unique keyboard shortcut. When there is no more space for a new favourite, the software asks you which one to replace. To quickly set a definition as a favorite, display it, then press simultaneously [Alt] and [+]. Note: Favorites are saved in the consulted dictionary. If you give this dictionary, the user will see your favorites. If so, remember to delete them. Delete favorites This option allows you to delete all the favorites you have defined. NAVIGATION MENU 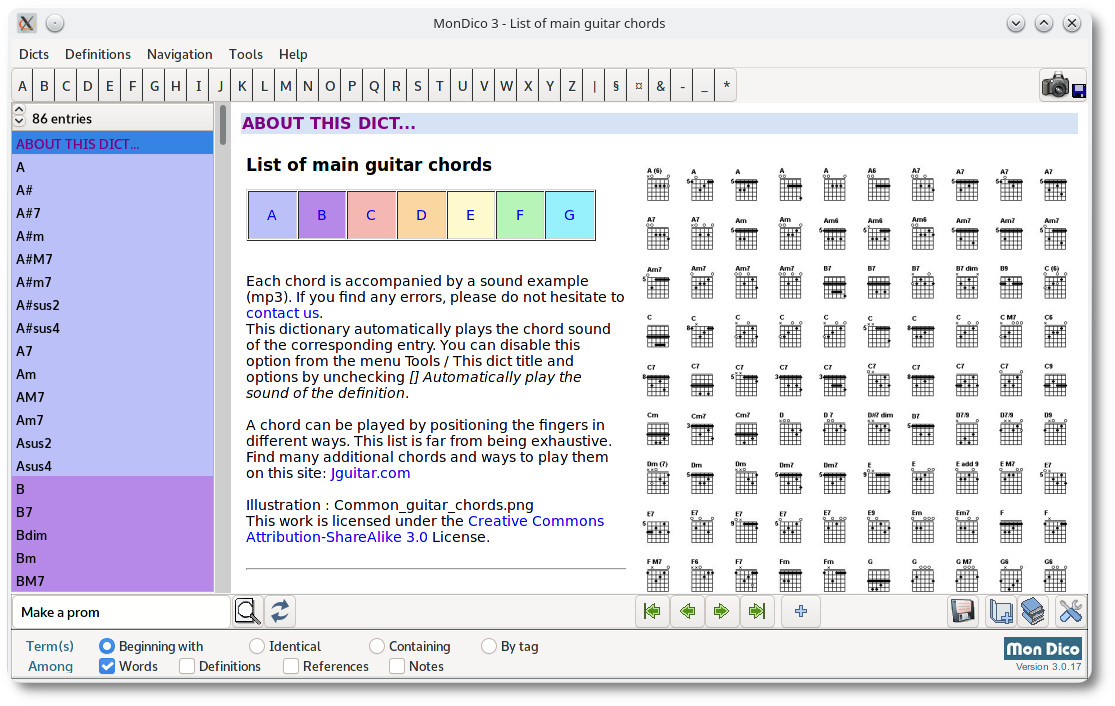 There are several ways to quickly access a dictionary entry:
When a displayed definition contains an image, clicking on it allows you to view it in its actual size. Then click on the Reload entry in the Navigation menu to display the definition again or press[Ctrl]+[R] simultaneously. If a sound is associated with this definition, simply click on the button at the top right to play it. It is also possible to play directly the sound associated with a definition by setting the dictionary options, if its creator has enabled this feature. Each operating system has an audio player which is used by default, however, you can set which audio player you want to associate with MonDico from the menu Tools / Preferences. If a PDF document has been attached to the definition, click on the button at the top right to display it in the associated default PDF reader of your operating system. If nothing happens, simply installing a PDF document reader will often correct the problem. Note: Each document associated with a definition can be saved using the buttons representing a small diskette located at the top right. A list of these associated files is also visible at the bottom of the definition in the Notes field. Advanced search 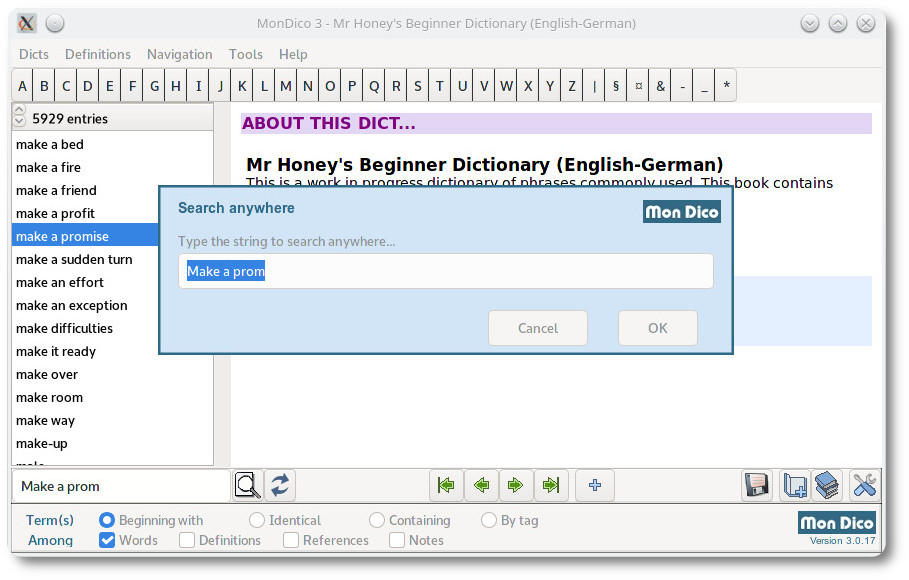 It is possible to search further for definitions by combining certain criteria. Indicate if the term you entered in the search field at the bottom of the grid must be identical or just contained in a definition. After that, check the fields in which to search for between word, definition, references and notes (several possible choices). Then click on the magnifying glass button to perform the search. It is also possible to search by tag. A tag is a number assigned to a definition. This allows you to find several definitions during a search. Note: To display all entries again, you can click on the button to the right of the magnifying glass button, click on the [*] button on the [A|B|C|...] toolbar at the top or access the menu Definitions / Display all definitions.  Next definition Next definitionDisplays the word (or expression) located after the one displayed in alphabetical order. keyboard shortcut: [Alt]+[N]  Previous definition Previous definitionDisplays the word (or expression) preceding the one displayed in alphabetical order. keyboard shortcut: [Alt]+[P]  First definition First definitionDisplays either the information about this Dictionary (About) or the first word (or expression) defined in alphabetical order if a search has been done. keyboard shortcut: [[Alt]+[F]  Last Definition Last DefinitionDisplays the last word (or expression) defined in alphabetical order. keyboard shortcut: [Alt]+[L]  Reload ReloadAllows you to reload a definition when you have enlarged the image it contained (by clicking on the image) or opened a link that has displayed a page from an external website. keyboard shortcut: [Ctrl]+[R] Clear definitions history This option allows you to delete the entries of the last consulted definitions. To enable or disable the navigation history, go to the Tools - Preferences menu and check or disable the entry Display history of the last viewed definitions. Note: the history can keep track up to 9 definitions displayed. Each entry is accessible via a keyboard shortcut. Thus the previous definition is directly accessible by simultaneously pressing [Ctrl]+[1]. TOOLS MENU  Preferences PreferencesNote: On macOS, the Preferences window is located in the App menu. 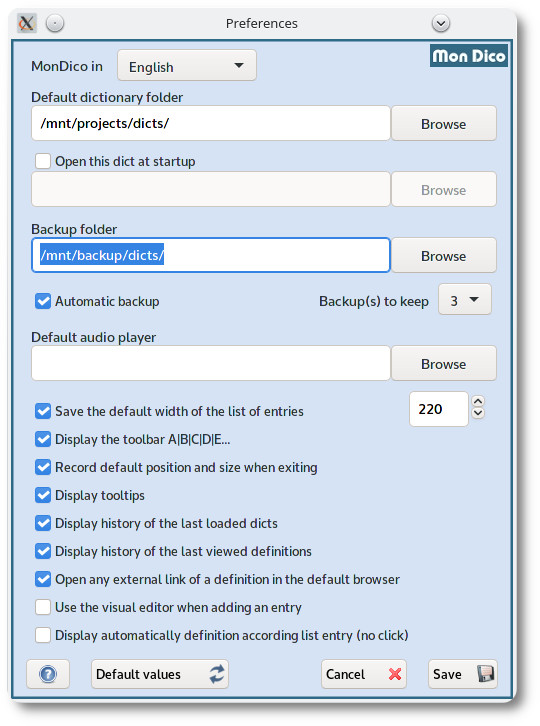 In this dialog box, you can configure the different options available (interface language, default dictionaries and backups folders...). It is advisable to check the option Automatic Backups. Do not forget to make copies on external media (USB key, external hard drive ...) from the software (menu Dicts / Save this dict as...) or from the file explorer of your operating system. Open this dict at startup is useful if you frequently open the same dictionary. Then click on the [Browse] button to indicate which dictionary you want to automatically open when you launch MonDico. Open any external link of a definition in the default browser: When a definition contains links to websites, the default browser is used to display them. If the option is unchecked, the web page will be displayed in MonDico, subject to compatibility. Check the option Use the visual editor when adding an entry if you want to use the visual editor as a word processor when you add or modify an entry in the dictionary. Otherwise, you will be in text mode with no possibility to do a neat layout except typing the HTML tags yourself. The last option Display automatically definition... allows you to simply move from one entry to another by using the mouse wheel when the list has the focus. Otherwise you must click on an entry in the list to display it. Should you always use this option? It actually depends on the loaded dictionary, some may contain heavy definitions with image and sound, and this mode may slow down the display. Note: When the options Record default position and size when exiting and Save the default width of the list of entries are checked, they do not apply (except for the position) to dictionaries that have their own stored values.  Table of characters Table of charactersUnder Windows and Linux, This option allows you to open the character table to copy/paste a special character in a definition. Under Mac OS X, you can display this table from Finder / Edit / Special Characters. This dict title and options Non-free dicts require a password to modify all their properties, such as title, author's name, description and so on. On the other hand, free dicts are also password-free because they do not allow the modification of their free status. This way, they remain free all the time. If you are simply a user of the dictionary, only certain properties can be modified according to the choice of the author. If you are the creator of a non-free dictionary, click on the [Admin Mode] button, enter your password and access all settings. Dictionary Optimization This process speeds up accesses and reduces the dictionary file size if it has been modified many times. Warning, this operation may take time if the loaded dict has contained images, sounds and/or PDFs that have been deleted. If you confirm the operation, wait until the dialog box disappears.  Displays only hidden definitions Displays only hidden definitionsIn administrator mode, allows to display only the definitions that have been saved without having checked [] Visible definition. This makes it possible to create templates or to put on hold certain definitions that have not yet been fully developed. Once this option is chosen, the Displays only visible definitions entry is also accessible from the Tools menu. Note: when you exit Administrator mode, only the definitions defined as visible appear.  Backup this dict Backup this dictIf you set it up, from the Tools menu / Preferences, MonDico makes automatic backup of the dictionary. You can also force the program to backup by clicking on this menu entry. You can set the default backup directory from the Tools menu / Preferences. The name of the backup file includes the date and time in the european format dd-mm-yyyy and hh_mm_ss. It has the same extension .dico. Example: copie_du_07-09-2019_a_15h43min26s_english-french.dico Tip: another way to mame a copy is to use the menu Dicts / Save this dict as...  Restore a backup Restore a backupIf a dictionary file is corrupted (in case of a hard drive problem for example...), click here to recover a backup (if you have done it of course). To make an automatic backup, check it from the Tools menu / Preferences. You can also make backups regularly by clicking on the floppy disk icon. All those backups have the same name as the original dictionary with at the beginning of the name, date and time of recording. Once recovered, the dict is restored to the default directory of dictionaries. Warning, the current version will be permanently replaced.  Administrator Mode Administrator ModeThis entry is visible when a dictionary has restrictions access. In this case, you must be the author of this dictionary to edit options. Just type your password for having all the privileges within it. Then you can do everything: add/edit/delete a definition... HELP MENU  Content ContentDisplays help that you are currently viewing in this browser. MonDico website Open your browser and displays the home webpage of www.mondico.online Order Online Open your browser and display the order page for quick purchase. . Order by mail Open a dialog box for ordering a license to get a full version. Fill in all the requested fields and then print the form. All you have to do is send it to us, along with your payment. Several licenses are available (personal, professional, educational or company). You can request to receive the software on a USB key. Updating the license In case of a personal license, this option allows you to migrate to a professional or company license authorizing the marketing of dictionaries. All you have to do is enter your new key. About MonDico 3 Note: On macOS, the About dialog box is located in the App menu. This displays a dialog box about the version of MonDico you are using, the name of the owner of the license if it is a full version of MonDico (personal, professional, educational or company) and some information about the operating system used. |