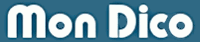
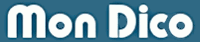
Versão 3 |
Todos os dicionários que possa imaginar... | |
|
|
Introdução
"Mon Dico" significa o Meu Dicionário em Francês. Com esta aplicação crie o seu próprio dicionário, com a possibilidade de associar PDF, imagem e/ou som. Você pode inserir código HTML na sua definição para um layout limpo e adicionar links que também serão abertos no software ou no seu navegador. É também muito fácil de se deslocar e encontrar uma definição graças às suas funções de pesquisa. Cada dicionário é encriptado e apenas MonDico pode abri-los. Também é possível bloquear a abertura de um dicionário com uma palavra-passe. Este programa responde a um número muito grande de necessidades. Desde uma simples lembrança para manter um registo das suas senhas e informações pessoais, até um léxico profissional ou a criação completa de um dicionário. Aqui estão as versões actualmente disponíveis:
DICIONÁRIOS  Novo dicionário Novo dicionárioCada dicionário está contido num ficheiro encriptado com a extensão .dico Para além dos textos guardados, este dicionário também conterá os documentos PDF, imagens e sons que adicionou às suas definições. 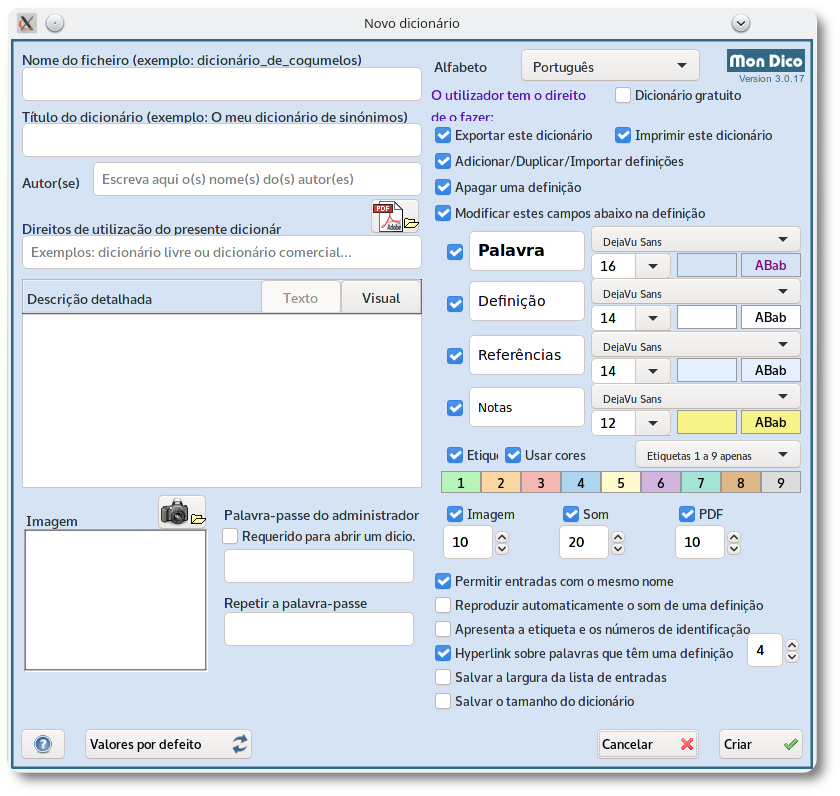 • Nome do ficheiro: Indique aqui o nome do ficheiro tal como aparecerá no gestor de ficheiros ou explorador do seu sistema operativo, evitando letras maiúsculas, caracteres acentuados e espaços se possível para uma maior compatibilidade entre diferentes sistemas operativos. Termine o nome do ficheiro adicionando a extensão .dico Example: my_french_dictionary.dico • Título do dicionário: introduza o título explícito do dicionário. Exemplo: O meu dicionário de Francês • Autor(es): Indique aqui o(s) nome(s) do(s) autor(es). • Direitos de uso do presente dicionário: dependendo se é um dicionário gratuito ou comercial, indique-o aqui. Pode até anexar um documento PDF que explique o tipo de licença associada. • Descrição detalhada: Detalhe aqui o que pretende (objectivos deste dicionário, diferentes tipos de informação nele contidos...). No modo [Texto], pode introduzir tags directamente se estiver familiarizado com HTML, caso contrário, clique no botão [Visual] para entrada de processamento de texto. • Imagem (optional): insira uma imagem que ilustre este dicionário ou o logotipo da sua empresa. • Palavra-passe do Administrador. EIntroduza uma senha que lhe permita aceder a todas as funções do dicionário, mesmo que tenha proibido algumas delas aos utilizadores. Se você fizer um dicionário pessoal para manter o controle de informações confidenciais, tenha em mente que cada dicionário é criptografado. Pode solicitar que esta palavra-passe seja introduzida para permitir que o dicionário seja carregado, marcando a caixa de verificação Requirido para abrir um dicio. • Alfabeto. Defina a língua utilizada para este dicionário entre as disponíveis na lista pendente para melhor suporte da classificação alfabética. Definir a licença • Dicionário gratuito: Sem restrições. O conteúdo deste dicionário não está sujeito a direitos de autor mesmo que você seja o autor. Qualquer utilizador pode editar, adicionar, apagar conteúdo, imprimir, exportar, importar dados. No entanto, pode dar informações adicionais no campo de descrição detalhada (como a licença Creative Commons). Pode ser um dicionário criado a partir de documentação aberta e gratuita como o projecto pt.wikipedia.org ou um dicionário feito por si e que pode ser distribuído livremente. No entanto, não é possível modificar o seu nome, título, nome do autor, descrição e/ou possível imagem para que não seja utilizada indevidamente. Para o resto, tudo o resto pode ser modificado. Mas tenha cuidado, nenhuma senha deve ser introduzida, porque uma vez criada, não é mais possível alterar a sua descrição e opções. Se não tiver a certeza, pode não a definir como livre no início, de modo a poder modificar algumas informações mais tarde. Depois, uma vez que queira distribuí-la livremente, verifique o dicionário de casos Dicionário gratuito. • Outro tipo de licença (se a caixa de verificação Dicionário gratuito estiver desmarcada): Você tem os direitos de autor e os direitos para a publicar. Pode distribuí-lo gratuitamente, ou mesmo comercializá-lo se tiver uma licença profissional ou de empresa da MonDico. Você decide quais as opções que podem ser modificadas. Defina as restrições deste dicionário. Marque as caixas de verificação correspondentes se o utilizador puder: ¤ Exportar este dicionário ¤ Imprima este dicionário ¤ Adicionar/Duplicar/Importar definiçãos ¤ Apagar uma definição ¤ Modificar estes campos abaixo na definição (nota: se você der o direito de adicionar uma definição, então a modificação também está disponível para todos os campos) ¤ Palavra (a ser definida) ¤ Definição ¤ Referências ¤ Notas ¤ Tag que também pode associar com cores se verificar Usar cores Nota: pode alterar os nomes dos campos por defeito palavra, definição, referências e notas pelos termos da sua escolha. Contudo, se alterar a língua da interface do programa, os seus termos não serão traduzidos. Definir também que tipos de documentos podem ser anexados a uma definição e que peso máximo é permitido para cada um. É aconselhável não permitir ficheiros demasiado grandes a fim de não afectar o desempenho do software. ¤ Imagem ¤ Som • Permitir entradas com o mesmo nome. Ao verificar esta opção, permite a criação de várias definições que têm o mesmo nome. • Reproduzir automaticamente o som de uma definição. Se um som for associado a uma definição, será automaticamente reproduzido quando essa definição for exibida. • Apresenta a etiqueta e os números de identificação. Ao marcar esta opção, aparece uma pequena caixa à direita do nome da definição com a etiqueta que foi associada e o ID. O ID corresponde ao número único da definição atribuído automaticamente quando é registado na base de dados. • Hyperlink sobre palavras que têm uma definição. Uma palavra no campo da definição também se refere a uma definição? Ao marcar esta opção, será automaticamente criado um link para exibir a sua definição com um simples clique. Mas especificar o número mínimo de caracteres de uma palavra com uma definição para fazer uma ligação. Isto é para evitar uma multiplicidade de ligações. Em geral, este modo não deve ser activado num dicionário de línguas porque seriam criadas demasiadas ligações, o que dificultaria a leitura da definição. • Salvar a largura da lista de entradas. Dependendo do conteúdo do seu dicionário, por vezes não é necessário ter demasiada largura. Assim, quando alterar a largura da coluna de definição, clicando na primeira linha (cabeçalho), esta será memorizada. Ao carregar, esta largura irá substituir a utilizada por defeito nos parâmetros do programa. • Salvar o tamanho do dicionário. Quaisquer que sejam os parâmetros padrão do programa, quando fechar este dicionário (mesmo quando sair do programa), as suas próprias dimensões serão salvas. Uma vez criado o dicionário, MonDico mostra a primeira entrada chamada SOBRE ESTE DICIONÁRIO. Isto permite-lhe ver toda a informação introduzida. Pode modificar estas opções em qualquer altura a partir do menu Ferramentas / Título e opções deste dicionário ou clicando duas vezes na célula SOBRE ESTE DICIONÁRIO... localizada no topo da lista de entradas. Se este dicionário tiver sido criado em inglês, a entrada será ABOUT THIS DICTIONARY.... 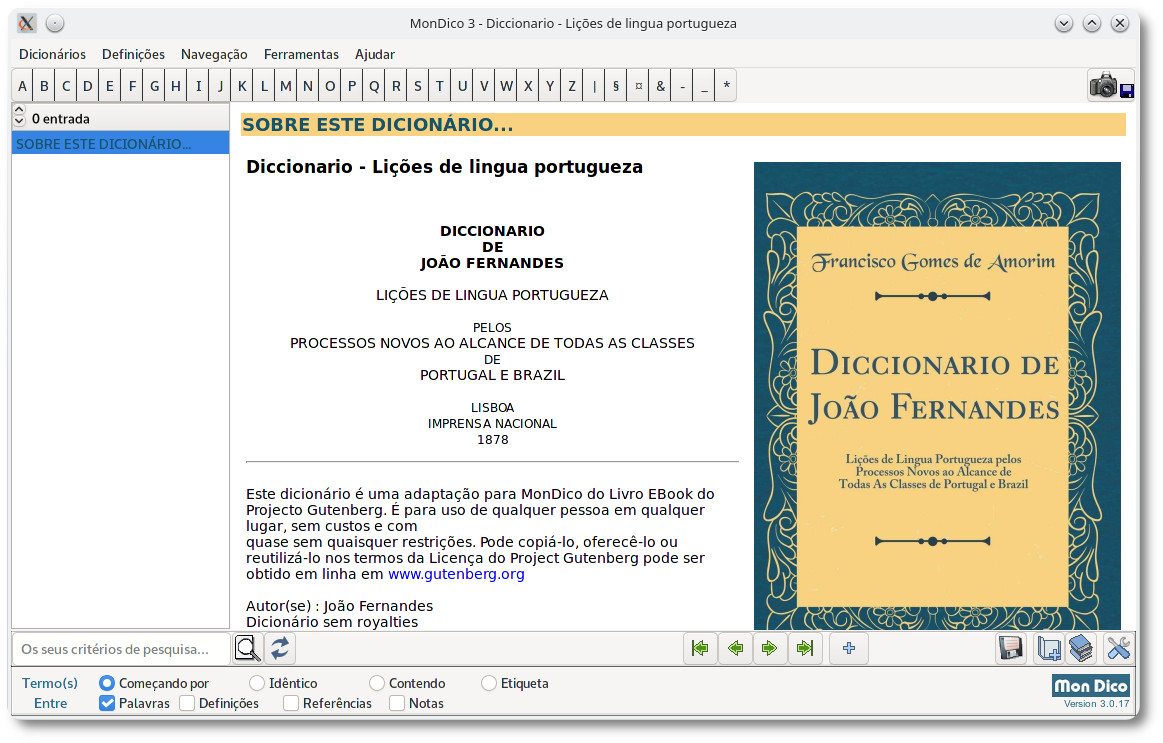
 Abra um dicionário Abra um dicionárioPor defeito, o selector de ficheiros localiza o directório de dicionários. Pode alterar este directório a partir do menu Ferramentas / Configurar MonDico. Uma mensagem irá informá-lo se o ficheiro que abrir não for compatível ou se tiver sido alterado. Note que, dependendo do seu processador, o carregamento de grandes dicionários pode levar tempo. Aceda rapidamente a um dicionário dos últimos 12 que já abriu. Pode apagar o histórico dos dicionários abertos clicando em Limpar histórico no final da lista. Guarde este dicionário como... Use esta opção se quiser guardar uma cópia deste dicionário num directório diferente e/ou com outro nome. O programa irá perguntar se quer trabalhar com esta cópia ou não. No entanto, se quiser apenas fazer uma cópia de segurança, deve usar a opção Faça backup deste dicionário a partir do menu Ferramentas, ou clique directamente no ícone do disco. Esvaziar este dicionário Esta opção permite-lhe apagar todas as entradas do dicionário actual, excepto a chamada Sobre este dicionário que contém o nome, descrição e propriedades. Esta opção é útil em caso de problema quando importa uma lista de definições. Desta forma, pode então esvaziar o dicionário, corrigir o ficheiro a importar para que corresponda bem às expectativas do dicionário e reimportá-lo novamente. Apagar este dicionário Depois de confirmar o seu pedido, MonDico irá apagar o dicionário actual. Importar neste dicionário Esta opção permite-lhe adicionar ao dicionário aberto ou apenas criado, todas as entradas contidas num ficheiro que preparou especialmente para esta importação. O processo pode ser interrompido pressionando a tecla de fuga [ESC]. É fortemente aconselhável fazer uma cópia de segurança do seu dicionário antes de iniciar uma importação! A partir de um ficheiro de texto ou csv Por favor, siga estes critérios: o conteúdo de cada campo deve estar entre aspas "" e cada campo deve estar separado por uma vírgula. Para uma nova entrada deve premir [Enter] de modo a que cada linha seja igual a uma nova entrada. Tenha cuidado com os finais de linha do seu ficheiro-fonte. Depende do sistema operativo onde o ficheiro foi gerado. O Windows usa o retorno do carro e o avanço de linha ("\r\n") como um fim de linha, que o Unix usa apenas o avanço de linha ("\n") e o MacOS ("\r"). Portanto, se MonDico encontrar apenas um registo para importar, verifique esta possibilidade. Cada registo é composto por cinco campos. O primeiro campo é uma entrada, o segundo campo é a definição, o terceiro campo é uma referência opcional, o quarto campo é uma nota opcional e o quinto campo é uma etiqueta (número). Os campos opcionais podem estar vazios. Contudo, o primeiro campo sendo a entrada deve ter um conteúdo! Por exemplo, o ficheiro nomes.csv é feito de 4 registos prontos a serem importados com MonDico "Adam","primeiro nome masculino","Ousadia, coragem","Menos e menos usado", "1" "Eve","primeiro nome feminino","Ela deve estar a ter algumas qualidades!","Nome próprio agradável","2" "Ka","Nome próprio incomum","Expulso do Éden","","" "Luc","","","","" Importação da versão 2 de MonDico Deve primeiro exportar o seu dicionário em formato csv a partir desta versão antes de o importar para a versão 3. Se precisar de importar um dicionário e precisar da nossa ajuda, por favor contacte-nos. Exportar este dicionário Um ficheiro csv será gerado (formato de texto). É normalmente possível abri-lo com versões recentes de programas de planilhas como o Open Office Calc, Microsoft Excel, Numbers, para incorporar quaisquer quebras de linha presentes nas definições de campo, referências ou notas. Os campos de imagem e som não são exportáveis. O conteúdo de cada campo está entre "", cada campo é separado por uma vírgula e no final da última etiqueta de campo é usada uma nova linha para definir cada registo. A codificação do texto é UTF-8. Se você tiver problemas com caracteres marcados/acentos no Windows, abra o ficheiro csv com um editor de texto e converta-o para ISO-8859-15 antes de o importar para outro programa. O processo pode ser interrompido pressionando a tecla de fuga [ESC]. Para exportar o dico como um documento PDF (formato A4 - modo retrato), o software livre e de código aberto wkthmltopdf deve ser instalado no seu computador. É preferível usar a versão 0.12.4 que oferece a melhor compatibilidade com MonDico. Mais uma vez, o processo pode ser interrompido pressionando a tecla [ESC]. É possível descarregar esta versão de 64 bits directamente dos nossos servidores: • Para Linux: wkhtmltopdfwkhtmltox-0.12.4.tar.bz2 | wkhtmltox-0.12.4_linux-generic-amd64.tar.xz | wkhtmltopdf-opt-0.12.4-1.el6.remi.x86_64.rpm • Para Mac: wkhtmltox-0.12.4_osx-cocoa-x86-64.pkg • Para Windows: wkhtmltox-0.12.4_msvc2015-win64.exe | wkhtmltox-0.12.4_mingw-w64-cross-win64.exe Feche este dicionário Esta opção permite-lhe fechar o dicionário actual. Baixar dicionários Abra o seu navegador e mostre a página de download de dicionários disponíveis compatíveis com o MonDico Reader e MonDico 3. Se quiser distribuir um dicionário e o quiser submeter no nosso site mondico.online, por favor contacte-nos.  Sair SairSai do programa. Se um dicionário for exibido e tiver sido editado durante a sua sessão, será executado um backup automático, se definir esta opção (ver o menu Ferramentas / Configurar MonDico. É fortemente recomendado que active esta opção para que possa restaurar uma cópia de segurança se algo correr mal. Uma queda repentina de energia, uma falha no disco rígido, um vírus pode alterar um dicionário. DEFINIÇÕES  Adicionar uma definição Adicionar uma definição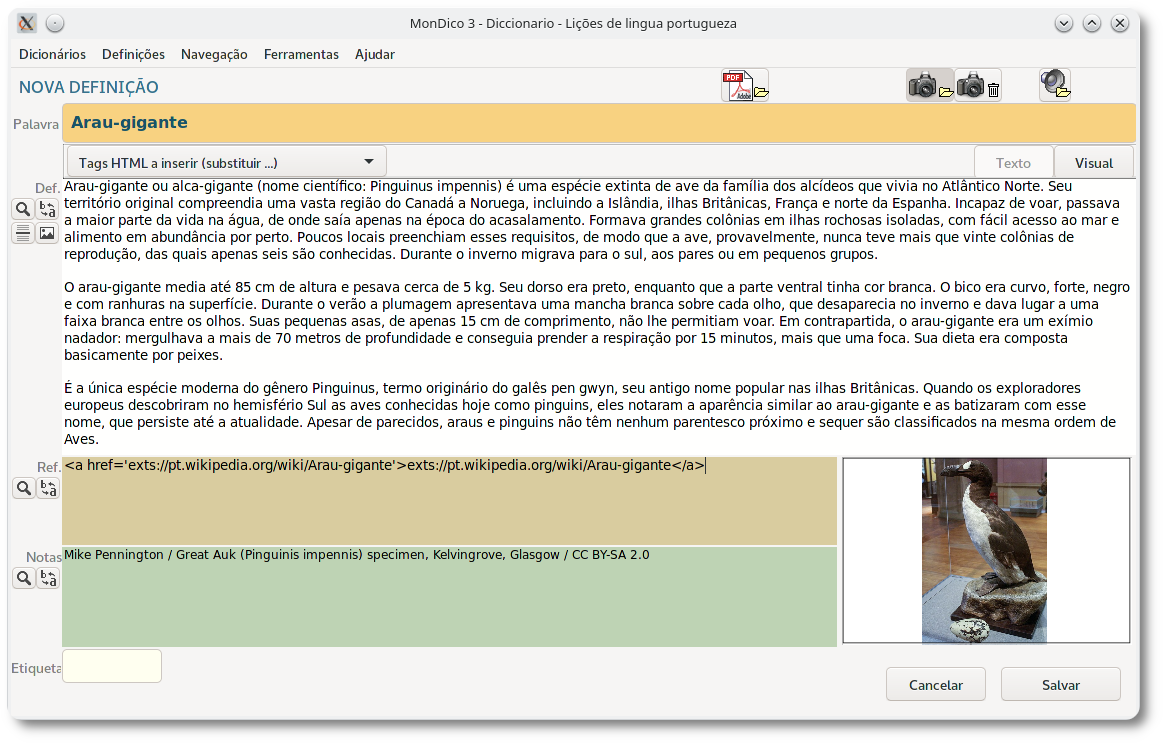 Duas condições: você tem uma versão completa e o dicionário dá-lhe o direito de o fazer. O tamanho da fonte e a cor, assim como a cor de fundo padrão de cada campo, são definidos nas definições gerais do dicionário. De acordo com os direitos que o autor deu ao utilizador, é possível modificar alguns parâmetros através do menu Ferramentas - Título e opções deste dicionário. Dito isto, os campos de definição, referências e notas são compatíveis com HTML, por isso pode inserir tags HTML para fazer uma apresentação mais precisa no modo [Texto]. Quer esteja familiarizado com HTML ou não, pode usar o editor visual para criar um layout ainda mais avançado. Primeiro clique no campo que deseja editar, depois clique no botão [Visual]. O editor então cobre uma grande parte da janela. Clique novamente no botão [Texto] para exibir todos os campos (definição, referências e notas). Por defeito, todos os links para websites são mostrados no browser padrão. No entanto, se esta opção não for verificada pelo utilizador (ver menu Ferramentas - Configurar MonDico), estes links serão exibidos no MonDico desde que sejam compatíveis com as capacidades do software. Para forçar um link a abrir no navegador padrão, independentemente das configurações do utilizador, é necessário um truque. Substitua no link http por ext e https por exts. Exemplo: https://www.mondico.online torna-se exts://www.mondico.online no código HTML da definição. Desta forma, MonDico mostrará automaticamente no navegador padrão qualquer link começando com ext:// ou exts:// Advanced features • Tornar uma entrada visível ou não no Modo Editor Você tem a escolha de tornar qualquer entrada visível ou não para o utilizador. Assim, ao desmarcar a opção Definição Visível, pode colocar em espera o conteúdo que ainda não completou ou criar modelos de layout que pode duplicar. Todas as definições que você torna invisíveis são acessíveis apenas no Modo Editor. Dito isto, o modo hyperlink ainda se ligará a estas definições ocultas, mas só será possível abri-las estando no modo Editor. • Ver imagens da web MonDico só pode guardar uma imagem no seu ficheiro. Depois encarrega-se de a integrar no texto. No entanto, pode exibir imagens na rede. Neste caso, deve usar um link absoluto. Este URL indica o caminho completo e começa sempre com http:// ou https://. Portanto, se você adicionar no texto da definição na balise img src="https://www.mondico.fr/fr/images/voir.png", esta imagem hospedada no servidor do site MonDico será exibida enquanto o computador do usuário estiver conectado. • Adicionar mais imagens locais Para além ou sem a imagem básica, é possível adicionar imagens localizadas no seu computador seguindo estritamente uma série de regras. Antes de mais, tem de criar um subdirectório na pasta onde está localizado o seu dicionário, respeitando a seguinte nomenclatura : nome do ficheiro do dicionário (sem extensão .dico) com _img no final, sensível às maiúsculas e minúsculas. Exemplo: o seu dicionário é nomeado dicionario_de_cogumelos.dico. Onde quer que esteja no seu computador, você cria a pasta dicionario_de_cogumelos_img. Coloque na raiz deste directório todas as imagens que deseja adicionar às suas entradas.
 Modificar esta definição Modificar esta definição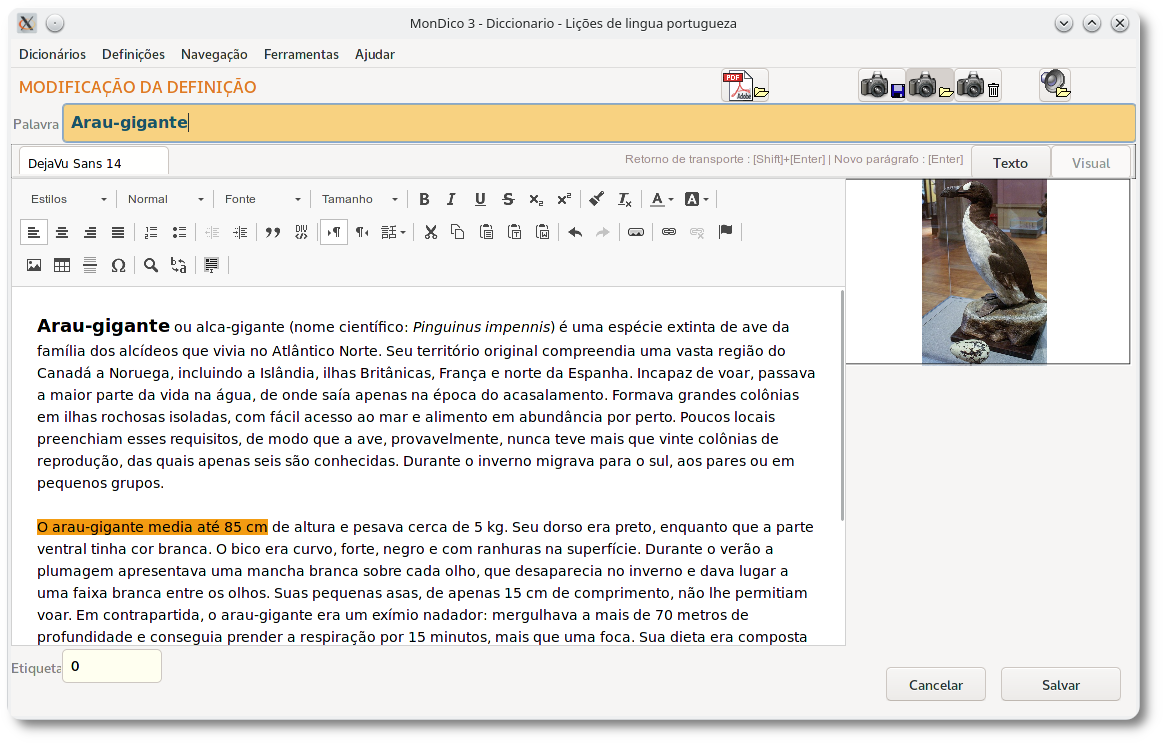 Por favor clique aqui para editar a entrada actual, se o dicionário o permitir. Quando você abriu um dicionário gratuito, pode modificar tudo, se não for gratuito, todas as alterações podem ser sujeitas à permissão do autor.  Duplicar esta definição Duplicar esta definiçãoPode ser interessante usar uma definição com um determinado e/ou complexo layout como um modelo. Pode então duplicar esta definição de template para adicionar conteúdo. E você repete a operação para criar todas as entradas desejadas que necessitam deste layout. Melhor ainda, pode também decidir exibir este modelo apenas quando estiver no Modo Editor desmarcando a opção Definição Visível. Tenha cuidado, você pode aceder a esta opção apenas no Modo Editor. Pode assim criar um ou mais templates úteis para criar o seu dicionário.  Eliminar esta definição Eliminar esta definiçãoClique aqui para apagar a entrada actual, se o dicionário o permitir. Atenção, a supressão é irreversível. Apagar uma ou mais definições Basta introduzir a totalidade ou parte de uma entrada no dicionário e confirmar a eliminação. No caso de um problema com uma entrada, esta opção evita ter de a exibir antes de a apagar. Também lhe permite apagar várias entradas de uma só vez. Exemplo: se introduzir ar e confirmar, todas as entradas no dicionário que comecem por ar serão eliminadas independentemente de estas letras estarem em minúsculas ou em maiúsculas. MonDico irá dizer-lhe quantas definições estão envolvidas antes de confirmar a eliminação. Atenção, a supressão é irreversível.  Imprimir a partir do meu navegador Imprimir a partir do meu navegadorClique aqui para imprimir esta definição, se este dicionário lhe dá o direito de o fazer. Uma versão reformatada em preto e branco é exibida no seu navegador padrão. Depois aparece uma caixa de diálogo a partir da qual você pode fazer algumas definições de impressão.  Mostrar no meu navegador Mostrar no meu navegadorA definição actual é apresentada no seu navegador predefinido, para que possa tirar partido das extensas opções de um navegador para imprimir, guardar em PDF ou outras características específicas. Para exportar esta entrada como um documento PDF (formato A4 - modo retrato), o software livre e de código aberto wkthmltopdf deve ser instalado no seu computador (a versão 0.12.4 é a preferida).  Pesquisador PesquisadorBasta introduzir a totalidade ou parte de uma palavra na caixa de diálogo e depois iniciar a pesquisa para mostrar as entradas que a contêm, seja na palavra, definição, referências e/ou notas.  Mostrar todas as definições Mostrar todas as definiçõesQuando tiver feito uma pesquisa e apenas uma ou mais entradas forem exibidas na grelha, clique aqui para exibir todas as entradas do dicionário novamente. Definir como favorito Independentemente do dicionário que estiver carregado, pode guardar até 10 favoritos para mostrar rapidamente uma entrada. Cada favorito é acessível através de um atalho de teclado único. Quando não há mais espaço para um novo favorito, o software pergunta-lhe qual deles deve substituir. Para definir rapidamente uma definição como favorita, exiba-a, depois prima simultaneamente [Alt] e [+]. Nota: Os favoritos são guardados no ficheiro do dicionário. Se você der este dicionário, o utilizador verá os seus favoritos. Se necessário, lembre-se de os apagar. Eliminar favoritos Esta opção permite-lhe apagar todos os favoritos que tenha definido. NAVEGAÇÃO 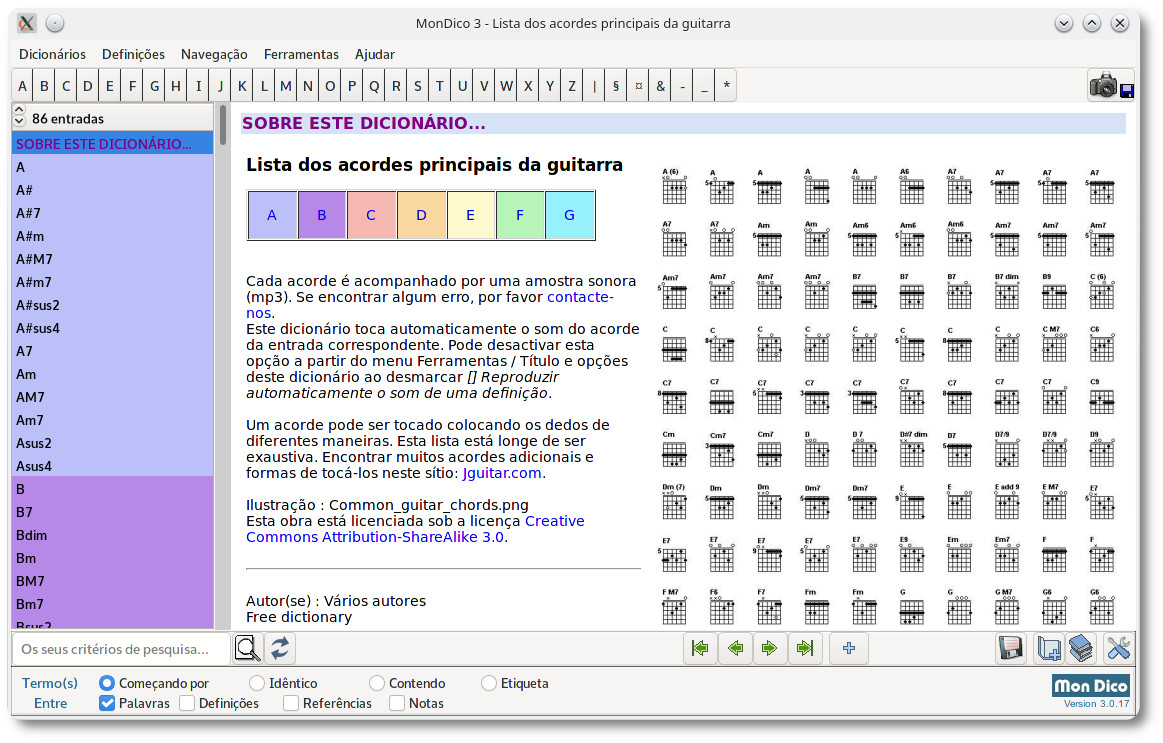 Existem várias maneiras de aceder rapidamente a uma entrada de dicionário:
Quando uma definição apresentada contém uma imagem, clicando nela permite-lhe vê-la no seu tamanho real. Depois clique na entrada Recarregar no menu Navegação para exibir a definição novamente ou pressione[Ctrl]+[R] simultaneamente. Se um som estiver associado a esta definição, basta clicar no botão no canto superior direito para o reproduzir. É também possível reproduzir directamente o som associado a uma definição definindo as opções do dicionário, se o seu criador tiver activado esta funcionalidade. Cada sistema operativo tem um leitor de áudio que é utilizado por defeito, no entanto, pode definir qual o leitor de áudio que deseja associar ao MonDico a partir do menu Ferramentas / Configurar MonDico. Se um documento PDF tiver sido anexado à definição, clique no botão no canto superior direito para o exibir no leitor de PDF padrão associado do seu sistema operativo. Se nada acontecer, a simples instalação de um leitor de documentos PDF irá muitas vezes corrigir o problema. Nota: Cada documento associado a uma definição pode ser guardado usando os botões que representam um pequeno disquete localizado no canto superior direito. Uma lista destes ficheiros associados é também visível na parte inferior da definição no campo Notas. Advanced search 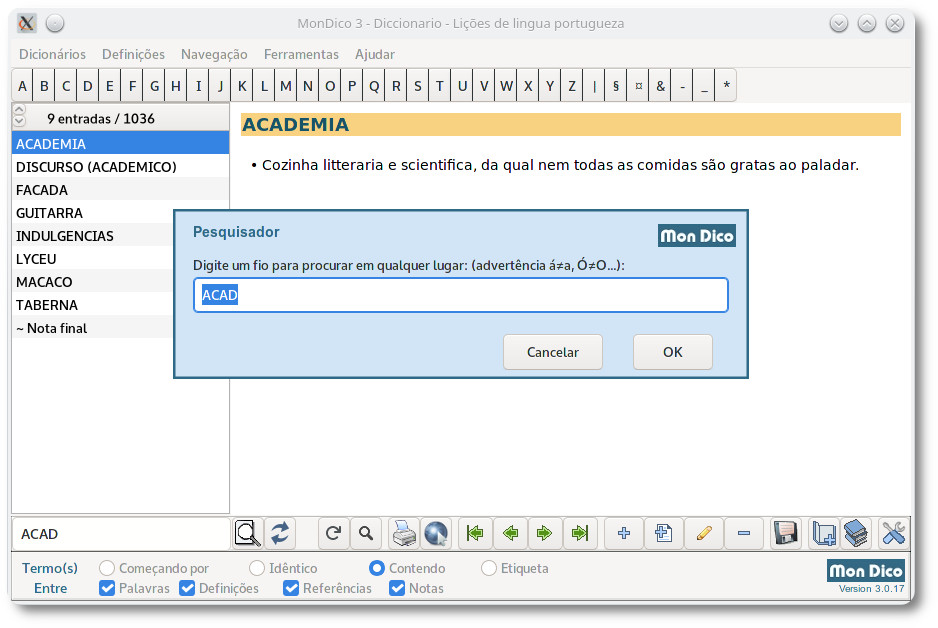 É possível procurar mais definições através da combinação de certos critérios. Indique se o termo que introduziu no campo de pesquisa no fundo da grelha deve ser idêntico ou apenas contido numa definição. Depois disso, verifique os campos nos quais deve procurar entre palavra, definição, referências e notas (várias escolhas possíveis). Depois clique no botão da lupa para efectuar a pesquisa. Também é possível pesquisar por etiqueta. Uma etiqueta é um número atribuído a uma definição. Isto permite-lhe encontrar várias definições durante uma pesquisa. Nota: Para exibir todas as entradas novamente, você pode clicar no botão à direita do botão da lupa, clicar no botão [*] na barra de ferramentas [A|B|C|...] no topo ou aceder ao menu Definições / Mostrar todas como definições.  Próxima definição Próxima definiçãoMostra a entrada (uma palavra ou expressão) localizada depois daquela exibida em ordem alfabética. atalho de teclado: [Alt]+[N]  Definição anterior Definição anteriorApresenta a entrada (palavra ou expressão) anterior à apresentada em ordem alfabética. atalho de teclado: [Alt]+[P]  Primeira definição Primeira definiçãoApresenta ou a informação sobre este dicionário (Sobre) ou a primeira entrada (palavra ou expressão) definida em ordem alfabética se tiver sido feita uma pesquisa. atalho de teclado: [[Alt]+[F]  Última definição Última definiçãoMostra a última entrada (palavra ou expressão) definida em ordem alfabética. atalho de teclado: [Alt]+[L]  Recarregar RecarregarPermite-lhe recarregar uma definição quando tiver ampliado a imagem que continha (clicando na imagem) ou aberto um link que tenha exibido uma página de um site externo. atalho de teclado: [Ctrl]+[R] Esvaziar histórico da definição Esta opção permite-lhe apagar as entradas das últimas definições consultadas. Para activar ou desactivar o histórico de navegação, ir para o menu Ferramentas - Configurar MonDico menu e verificar ou desactivar a entrada Mostrar o histórico das últimas definições visualizadas. Nota: o histórico pode acompanhar até 9 definições apresentadas. Cada entrada é acessível através de um atalho de teclado. Assim, a definição anterior é directamente acessível pressionando simultaneamente [Ctrl]+[1]. FERRAMENTAS  Configurar MonDico Configurar MonDicoNota: Em macOS, a janela de Preferências está localizada no menu App. 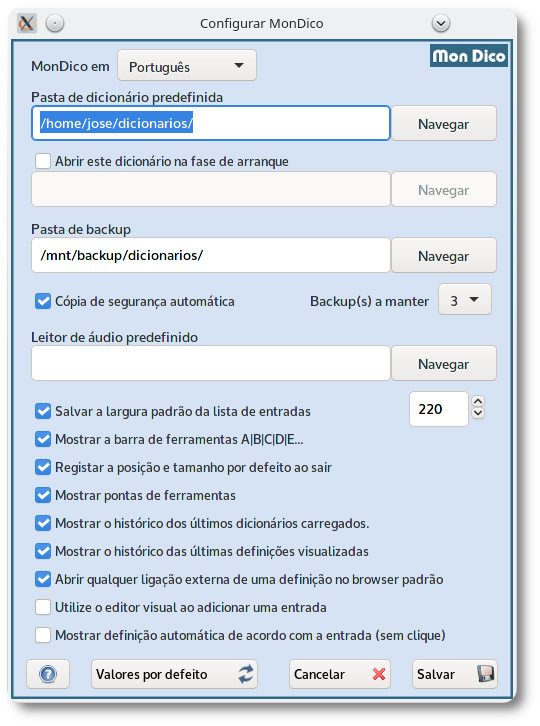 Nesta caixa de diálogo, você pode configurar as diferentes opções disponíveis (linguagem de interface, directórios de dicionários e cópias de segurança...). É aconselhável verificar a opção Cópia de segurança automática. Não se esqueça de fazer cópias em suportes externos (chave USB, disco rígido externo ...) a partir do software (menu Dicionários / Guarde este dicionário como...) ou a partir do explorador de ficheiros do seu sistema operativo. Abrir este dicionário na fase de arranque é útil se você abre frequentemente o mesmo dicionário. Depois clique no botão [Procurar] para indicar qual o dicionário que deseja abrir automaticamente quando lançar o MonDico. Abrir qualquer ligação externa de uma definição no browser padrão: Quando uma definição contém links para websites, o navegador padrão é usado para exibi-los. Se a opção estiver desmarcada, a página web será exibida no MonDico, sujeita à compatibilidade. Marque a opção Utilize o editor visual ao adicionar uma entrada se quiser usar o editor visual como processador de texto quando adicionar ou modificar uma entrada no dicionário. Caso contrário, você estará no modo texto sem possibilidade de fazer um layout limpo, a não ser digitando as tags HTML você mesmo. A última opção Mostrar definição automática de acordo com a entrada (sem clique) permite-lhe simplesmente passar de uma entrada para outra usando a roda do rato quando a lista tem o foco. Caso contrário, você deve clicar numa entrada da lista para a exibir. Deve usar sempre esta opção? Na verdade depende do dicionário carregado, alguns podem conter definições pesadas com imagem e som, e este modo pode tornar a exibição mais lenta. Nota: Quando as opções Registrar a posição e tamanho por defeito ao sair e Salvar a largura padrão da lista de entradas são marcadas, elas não se aplicam (excepto para a posição) aos dicionários que têm os seus próprios valores armazenados.  Tabela de caracteres Tabela de caracteresSob Windows e Linux, esta opção permite-lhe abrir a tabela de caracteres para copiar/colar um carácter especial numa definição. Em Mac OS X, você pode exibir esta tabela a partir do Finder / Editar / Caracteres Especiais. Título e opções deste dicionário Dicionários não gratuitos requerem uma senha para modificar todas as suas propriedades, tais como título, nome do autor, descrição e assim por diante. Por outro lado, os dicionários gratuitos também são livres de palavra-passe porque não permitem a modificação do seu estatuto gratuito. Desta forma, eles permanecem livres o tempo todo. Se é simplesmente um utilizador do dicionário, apenas determinadas propriedades podem ser modificadas de acordo com a escolha do autor. Se você é o criador de um dicionário não livre, clique no botão [Modo Admin], introduza a sua palavra-passe e aceda a todas as definições. Optimização de dicionários Este processo acelera os acessos e reduz o tamanho do ficheiro do dicionário se este tiver sido modificado muitas vezes. Aviso, esta operação pode levar tempo se o dicionário carregado contiver imagens, sons e/ou PDFs que tenham sido apagados. Se confirmar a operação, espere até que a caixa de diálogo desapareça.  Mostra apenas definições ocultas Mostra apenas definições ocultasNo modo Editor, permite exibir apenas as definições que foram guardadas sem ter verificado [] Definição visível. Isto torna possível criar templates ou colocar em espera certas definições que ainda não foram totalmente desenvolvidas. Uma vez escolhida esta opção, a Apresenta apenas definições visíveis entry is also accessible a partir do menu Ferramentas. Nota: quando sai do modo Editor, apenas as definições definidas como visíveis aparecem.  Faça backup deste dicionário Faça backup deste dicionárioSe o configurar, a partir do menu Ferramentas / Configurar MonDico, a aplicação faz o backup automático do dicionário. Você também pode forçar o programa a fazer o backup clicando nesta entrada do menu. Você pode definir o directório de backup padrão a partir do menu Ferramentas / Configurar MonDico. O nome do ficheiro de salvaguarda inclui a data e a hora no formato europeu dd-mm-aaaa e hh_mm_ss. Tem a mesma extensão .dico. Por exemplo : copie_du_07-09-2019_a_15h43min26s_english-french.dico Dica: uma outra forma de fazer uma cópia é usar o menu Dicionários / Guarde este dicionário como...  Restaurar um backup Restaurar um backupSe um ficheiro de dicionário estiver corrompido (no caso de um problema no disco rígido, por exemplo...), clique aqui para recuperar uma cópia de segurança (se o tiver feito, claro). Para fazer uma cópia de segurança automática, consulte-a a partir do menu Ferramentas / Configurar MonDico. Você também pode fazer backups regularmente, clicando no ícone da disquete. Todas essas cópias de segurança têm o mesmo nome que o dicionário original com no início do nome, data e hora da gravação. Uma vez recuperado, o dicionário é restaurado para o diretório padrão dos dicionários. Atenção, a versão actual será permanentemente substituída.  Modo Editor Modo EditorEsta entrada é visível quando um dicionário tem restrições de acesso. Neste caso, você deve ser o autor deste dicionário para editar opções. Basta digitar a sua senha para ter todos os privilégios dentro dela. Depois pode fazer tudo: adicionar/editar/apagar uma definição. AJUDAR  Sumário SumárioMostra a ajuda que está a visualizar neste browser. Sítio web MonDico Abra o seu navegador e mostre a página web inicial do www.mondico.online Encomendar online Abra o seu navegador e exiba a página página de encomenda para compra rápida. . Encomendar por correio Abra uma caixa de diálogo para encomendar uma licença para obter uma versão completa. Preencha todos os campos solicitados e depois imprima o formulário. Tudo o que tem de fazer é enviá-lo para nós, juntamente com o seu pagamento. Várias licenças estão disponíveis (pessoais, profissionais, educacionais e empresariais). Pode pedir para receber o software numa chave USB. Actualização da licença No caso de uma licença pessoal, esta opção permite-lhe migrar para uma licença profissional ou de empresa que autorize a comercialização de dicionários. Tudo o que tem de fazer é introduzir a sua nova chave. Sobre o MonDico Nota: Em macOS, a caixa de diálogo Sobre está localizada no menu App. Isto mostra uma caixa de diálogo sobre a versão do MonDico que está a utilizar, o nome do proprietário da licença se for uma versão completa do MonDico (pessoal, profissional, educacional ou empresa) e alguma informação sobre o sistema operativo utilizado. |