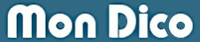
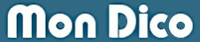
Versione 3
|
Tutti i dizionari possibili... | |
|
|
Presentazione
MonDico è un'applicazione che permette di creare e visualizzare facilmente i dizionari. Ad ogni definizione può associare un documento PDF, un'immagine e/o un suono. Può inserire il codice HTML nei Suoi testi con l'editor visuale per un layout ordinato e aggiungere link che si apriranno nel software o nel browser predefinito secondo le Sue preferenze. Inoltre, grazie alle sue funzioni di ricerca, è molto semplice muoversi e trovare una definizione. Ogni dizionario è criptato. Solo MonDico può aprirli. È anche possibile bloccare l'apertura con una password. MonDico soddisfa un numero molto elevato di esigenze: semplice ricordo per tenere traccia delle sue diverse password e informazioni personali, lessico professionale, creazione completa di un dizionario... Sono disponibili diverse versioni:
IL MENU DIZIONARI  Nuovo dizionario Nuovo dizionarioIl dizionario è contenuto in un file criptato con estensione .dico Oltre ai testi salvati, questo dizionario conterrà anche documenti PDF, immagini e suoni che lei ha aggiunto alle sue definizioni. 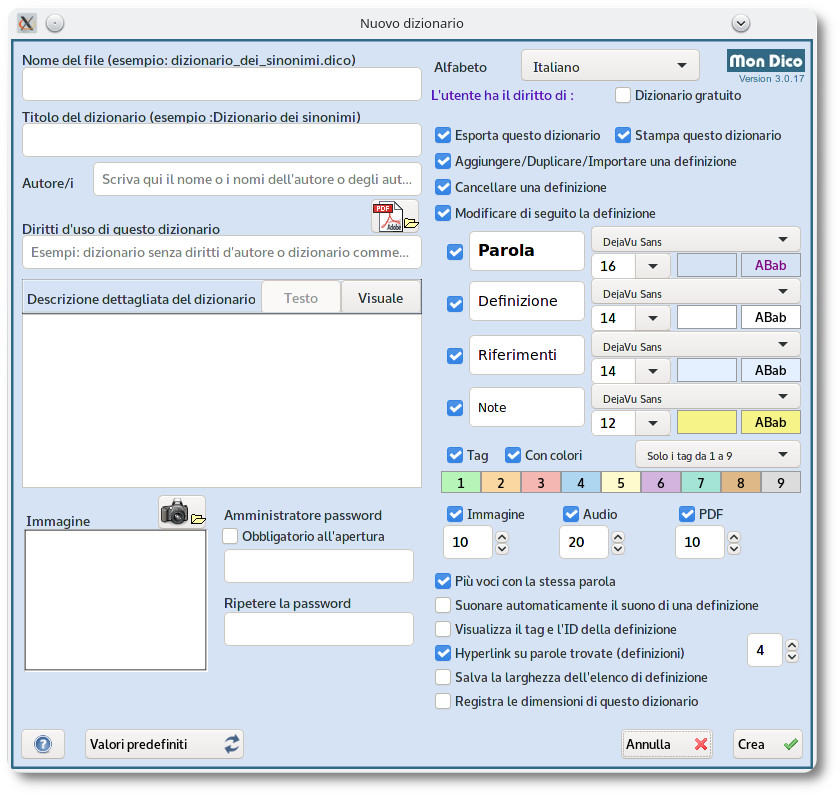 Vediamo queste opzioni punto per punto: • Nome del file : indichi qui il nome del file così come apparirà nel file manager o nell'explorer del suo sistema operativo, evitando se possibile lettere maiuscole, caratteri accentati e spazi per una migliore compatibilità tra i diversi sistemi operativi. Terminare il nome del file aggiungendo l'estensione .dico Esempio : dizionario_dei_sinonimi.dico • Titolo del dizionario : inserire il titolo esplicito del dizionario Esempio : Dizionario dei sinonimi • Autore/i : indichi qui il nome o i nomi dell'autore o degli autori. • Diritti d'uso di questo dizionario : a seconda che si tratti di un dizionario gratuito (free) o commerciale, lo indichi qui. Può anche allegare un documento PDF che spiega il tipo di licenza associata a questo dizionario.. • Descrizione dettagliata del dizionario : Descriva qui gli obiettivi di questo dizionario e i diversi tipi di informazioni in esso contenute. Può inserire tag HTML per far apparire bene questa presentazione in modalità [testo] o, ancora meglio, cliccare sul pulsante [Visual] per utilizzare l'editor come elaboratore di testi. • Immagine (facultatif) : inserisca un'immagine che illustri questo dizionario o il logo della sua compagnia. • Amministratore password. Inserisca una password che le consenta di accedere a tutte le funzioni del dizionario, anche se alcune di esse sono state vietate agli utenti. Se crea un dizionario per uso personale per tenere traccia delle informazioni riservate, sapendo che ogni dizionario è criptato, può richiedere l'inserimento di questa password per consentire il caricamento del dizionario selezionando la casella di controllo Obbligatorio all'aapertura. • Scelta dell'alfabeto. Definisca qui la lingua utilizzata per questo dizionario tra quelle disponibili per un migliore supporto dell'ordinamento alfabetico. Definisca poi il copyright del dizionario e le sue possibili limitazioni: Dizionario gratuito ? Nessuna restrizione. Le informazioni contenute in questo dizionario non sono soggette a copyright. Ogni utente potrà modificare, aggiungere, cancellare il contenuto, stampare, esportare o distribuire il contenuto di questo dizionario in qualsiasi altro modo. Può essere un dizionario realizzato con documentazione gratuita o un dizionario realizzato da lei, per il quale accetta la distribuzione gratuita. Questo modello di diffusione è simile a quello che si sta sviluppando per il progetto dell'enciclopedia cooperativa. www.wikipedia.it. D'altra parte, non è possibile modificare il nome, il titolo, il nome dell'autore, la descrizione e/o l'eventuale immagine in modo tale da non essere oggetto di appropriazione indebita. Tutto il resto può essere cambiato. Il contenuto è gratuito, non soggetto a copyright. La preghiamo di notare che non è necessario inserire alcuna password, perché una volta creata non è più possibile modificarne la descrizione e le opzioni. Se non è sicuro della sua scelta, all'inizio non può definirla gratuita, per poter tornare a queste informazioni. Poi, una volta che desidera distribuirlo liberamente, cambia l'opzione Dizionario gratuito verificandola. Altrimenti, deselezioni la casella Dizionario gratuito se il suo dizionario è protetto da copyright. Lei ha quindi i diritti d'autore e/o i diritti di pubblicazione. Può distribuirlo gratuitamente o anche venderlo se è in possesso di una licenza professionale di MonDico. È lei che sceglie di limitare le possibilità di modifica. Impostare le opzioni per questo dizionario : Spuntare le caselle corrispondenti se l'utente può : ¤ Esporta questo dizionario ¤ Stampa questo dizionario ¤ Aggiungere una definizione (anche il permesso di modificare tutti i campi) ¤ Cancellare una definizione ¤ Modificare una definizione... (nota: se dà il diritto di aggiungere una definizione, la modifica è disponibile anche per tutti i campi) ¤ La parola o il termine da definire ¤ La definizione ¤ Riferimenti ¤ Note ¤ Il tag che può anche associare ai colori se controlla Con colori. Nota : è possibile modificare i nomi di default dei campi parola, definizione, riferimenti e note secondo i termini da lei scelti. Tuttavia, se cambia la lingua dell'interfaccia del programma, i suoi termini non saranno tradotti. Lei definisce inoltre quali tipi di documenti possono essere allegati a una definizione e quale peso massimo è consentito per ciascuno di essi. Si consiglia di non permettere l'associazione di file troppo grandi per non influenzare la velocità di esecuzione del software. ¤ Immagine ¤ Audio • Più voci con la stessa parola. Selezionando questa opzione, due voci possono avere lo stesso nome. • Suonare automaticamente il suono di una definizione. Se un suono è associato ad una definizione, verrà automaticamente riprodotto quando questa definizione viene visualizzata. • Visualizza il tag e l'ID della definizione. Selezionando questa opzione, appare una piccola casella a destra del nome della definizione con il tag che è stato associato ad essa e l'ID. L'ID corrisponde al numero univoco della definizione assegnato automaticamente quando viene salvato nella banca dati. • Hyperlink su parole trovate (definizioni). Una parola nella definizione ha una sua definizione? Selezionando questa opzione, verrà creato automaticamente un link in modo da poterne visualizzare la definizione con un semplice clic. Specificare il numero minimo di caratteri di qualsiasi parola con una definizione per un collegamento da effettuare se si trova in un'altra definizione. Questo per evitare una moltitudine di collegamenti. In generale, questa modalità non dovrebbe essere attivata su un dizionario di lingua perché si creerebbero troppi link, a scapito della lettura della definizione. • Salva la larghezza dell'elenco di definizione. A seconda del contenuto del dizionario, non è necessariamente necessario avere una larghezza eccessiva. Così, quando si modifica la larghezza della colonna di definizione cliccando sulla prima riga (intestazione), essa viene memorizzata. Al momento del caricamento, questa larghezza sostituirà quella utilizzata di default nei parametri generali del programma. • Registra le dimensioni di questo dizionario. Indipendentemente dai parametri generali del programma, quando si chiude questo dizionario (anche quando si esce dal programma), le sue dimensioni vengono salvate. Una volta creato il dizionario, la prima voce dell'elenco si chiama _ SU QUESTO DIZIONARIO _. In questo modo può visualizzare tutte le informazioni inserite. Può modificare queste opzioni in qualsiasi momento a suo piacimento dal menu Strumenti / Titolo e opzioni di questo dizionario o facendo doppio clic sulla cella SU QUESTO DIZIONARIO... in cima alla lista delle voci. 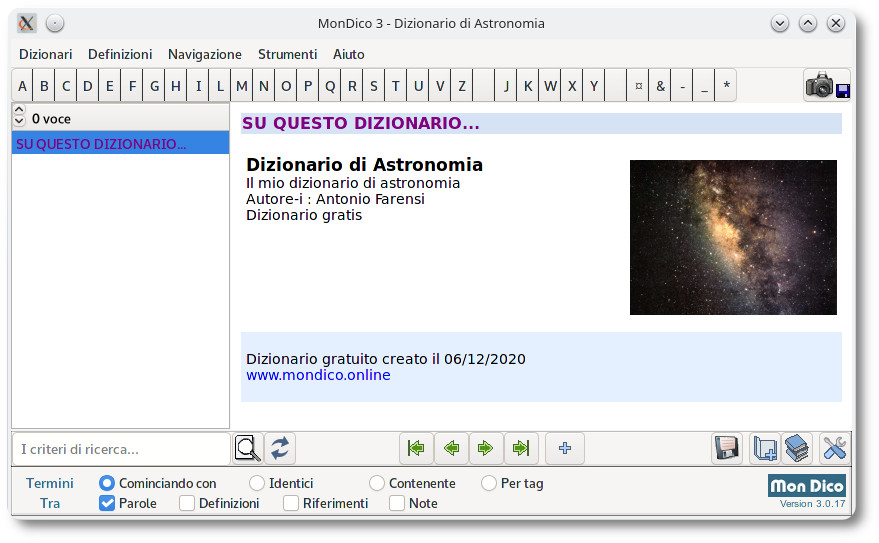
 Aprire un dizionario Aprire un dizionarioPer default, MonDico sarà posizionato nell'elenco dove normalmente si trovano i dizionari. Può definire liberamente questo elenco dal menu Strumenti / Configurare MonDico. Se il file aperto non è stato creato con MonDico, un messaggio la informerà. Acceda rapidamente a un dizionario tra gli ultimi 12 che ha già aperto. Può cancellare la cronologia dei dizionari aperti in qualsiasi momento cliccando sulla voce di menu Storia chiara. Salvare questo dizionario come... Utilizzi questa funzione se desidera salvare una copia di questo dizionario in un'altra directory e/o sotto un altro nome. Il programma le chiederà quindi se desidera lavorare su questo dizionario copiato o meno. D'altra parte, se vuole fare solo una copia di sicurezza, è meglio utilizzare l'opzione Effettuare un backup del dizionario dal menu Strumenti, oppure cliccare direttamente sull'icona del dischetto nella barra degli strumenti. Svuota questo dizionario Questa opzione consente di cancellare tutte le definizioni del dizionario attuale, ad eccezione del nome, della descrizione e delle proprietà. Una volta che tutte le voci sono state cancellate, si troverà nel "SU QUESTO DIZIONARIO...". Questa opzione è interessante quando si cerca di importare un elenco di definizioni e si hanno problemi. Si può quindi svuotare il dizionario delle sue voci, correggere il file da importare in modo che corrisponda a quanto previsto da MonDico e reimportarlo. Cancella questo dizionario Dopo aver confermato la sua richiesta, MonDico cancellerà questo dizionario. Importa in questo dizionario Questa opzione le permette di aggiungere al dizionario appena aperto o creato tutte le definizioni contenute in un file che avrà preparato appositamente per questa importazione. Il processo può essere interrotto premendo il tasto [ESCAPE]. Si consiglia vivamente di fare una copia di backup del suo dizionario prima di iniziare un'importazione! Importazione da un file di testo o csv Formato del file: il contenuto di ogni campo deve essere compreso tra virgolette inglesi "", essendo ogni campo separato da una virgola. Ogni nuova definizione è contrassegnata da un'interruzione di riga. Ogni record è composto da 5 campi. Il primo corrisponde alla parola, il secondo alla sua definizione, il terzo ai riferimenti, il quarto alle note e il quinto al tag. Naturalmente, alcuni campi possono essere vuoti. Ma il primo campo che corrisponde alla parola o all'espressione da definire non deve mai essere vuoto! Esempio: ecco il contenuto di un file denominato .csv di 4 record compatibili con l'importazione di MonDico "Adamo", "Nome maschile", "Osare, coraggio", "Rimanere indietro", "1" "Eva", "Nome della ragazza", "Perché dare solo i suoi difetti?", "Bel nome", "2" "Ka", "Nome raro", "Incoraggia a mordere il frutto proibito","" "Luc","","","","" Importazione dalla versione 2 di MonDico I dizionari realizzati con la precedente versione di MonDico non sono compatibili. Tuttavia è possibile recuperare il contenuto di un vecchio dizionario esportandolo prima da MonDico 2 in formato csv prima di importarlo nella versione 3. Attenzione: immagini e suoni non saranno recuperati. Dovrà salvarli uno per uno prima di aggiungerli alle definizioni importate. Non esiti a contattarci se ha bisogno dei nostri servizi per importare un dizionario. Esporta questo dizionario Viene generato un file in formato csv (formato testo). Di norma è possibile aprirlo con versioni recenti di fogli di calcolo come Open Office Calc o Microsoft Excel, per integrare eventuali interruzioni di riga nei campi di definizione, riferimento o nota. Immagini, suoni e documenti PDF non sono esportabili. Può comunque salvarli uno per uno, se necessario, posizionandosi sulla definizione corrispondente. Il contenuto di ogni campo è compreso tra "", ogni campo è separato da una virgola e l'interruzione di riga alla fine dell'ultimo campo tag delinea ogni record. La codifica del testo è UTF-8. Il processo può essere interrotto premendo il tasto [ESCAPE]. Per esportare il dizionario in formato PDF (formato A4 - modalità ritratto), il software gratuito e open source wkthmltopdf ddeve essere installato sul suo computer. È preferibile utilizzare la versione 0.12.4 che offre la migliore compatibilità con MonDico. Anche in questo caso è possibile interrompere il processo premendo il tasto [ESCAPE]. È possibile scaricare questa versione a 64 bit direttamente dai nostri server: • Versione Linux : wkhtmltopdfwkhtmltox-0.12.4.tar.bz2 | wkhtmltox-0.12.4_linux-generic-amd64.tar.xz | wkhtmltopdf-opt-0.12.4-1.el6.remi.x86_64.rpm • Versione Mac : wkhtmltox-0.12.4_osx-cocoa-x86-64.pkg • Versione Windows : wkhtmltox-0.12.4_msvc2015-win64.exe | wkhtmltox-0.12.4_mingw-w64-cross-win64.exe Chiudi questo dizionario Questa opzione consente di chiudere il dizionario attualmente visualizzato dal programma. A questo punto ha due possibilità: creare un nuovo dizionario o aprirne uno. Scarica i dizionari Apra il suo browser e visualizzi la pagina di download per dizionari compatibili con MonDico Reader e MonDico 3. Se desidera distribuire un dizionario gratuitamente o commercializzarlo, le offriamo la possibilità di presentarlo sul sito http://www.mondico.online/it/. Per ulteriori informazioni, non esiti a contattarci.  Uscire UscireUscire dal programma. Se viene visualizzato un dizionario e lo avete modificato durante la vostra sessione, verrà eseguito un backup automatico, a condizione che abbiate impostato questa opzione Strumenti / Configurare MonDico. Si consiglia vivamente di attivare questa opzione in modo da poter recuperare un backup in caso di problemi. Un'improvvisa interruzione di corrente, un disco rigido guasto, un virus possono impedire il corretto funzionamento del programma e possono corrompere un dizionario. Se ha impostato MonDico per l'esecuzione di backup, avrà la possibilità di recuperare un backup recente dal menu Strumenti. IL MENU DEFINIZIONI  Aggiungere una definizione Aggiungere una definizione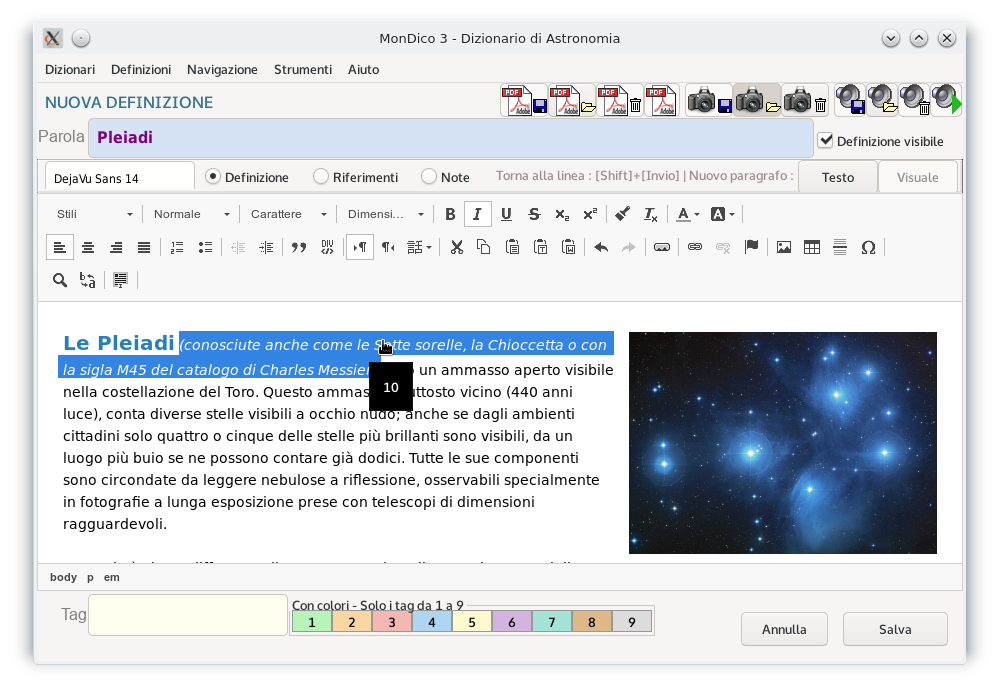 Questa voce le permette di aggiungere una nuova definizione al dizionario aperto, se questo dizionario le dà il diritto di farlo. La dimensione e il colore dei caratteri, così come il colore di sfondo predefinito di ogni campo sono definiti nelle impostazioni generali del dizionario. Secondo i desideri del creatore del dizionario, è possibile modificarli tramite il menu Strumenti / Titolo e opzioni di questo dizionario. Tuttavia, i campi Definizione, Referenze e Note sono compatibili con il linguaggio HTML, in modo da poter inserire i tag HTML per ottenere una presentazione più ordinata in modalità [Testo], o più semplicemente passare alla modalità [Visual] per beneficiare delle funzioni avanzate dell'editor HTML (uso di caratteri e dimensioni dei caratteri diverse, inserimento di una tabella...). Modalità [Visual]: Clicchi sul campo che desidera modificare visivamente (definizione, riferimenti o note) prima di cliccare sul pulsante [Visual]. L'editore copre poi una buona parte della finestra. Clicchi nuovamente il pulsante [Testo] per visualizzare tutti i campi di questa voce del dizionario (definizione, riferimenti e note). Per default, tutti i link che puntano a siti web vengono visualizzati nel browser predefinito. Tuttavia, se questa opzione è deselezionata dall'utente (menu Strumenti - Configurare MonDico), questi link vengono visualizzati in MonDico, a condizione che siano compatibili con il browser integrato del software. Per forzare l'apertura di un link nel browser predefinito, indipendentemente dalle impostazioni dell'utente, è necessario un trucco. Sostituire nel link http con ext e https con exts. Utilizzare preferibilmente la modalità sicura quando il sito consente https o exts. Esempio: http://www.mondico.online diventa ext://www.mondico.online nel codice della definizione. Quindi MonDico visualizzerà automaticamente nel browser predefinito qualsiasi link che inizia con ext:// o exts:// In modalità [Visual], quando si inserisce un link che si vuole forzare a visualizzare nel browser predefinito dell'utente, digitando exts:// invece di https://, si sceglie il protocollo altro.Vedi l'esempio seguente. 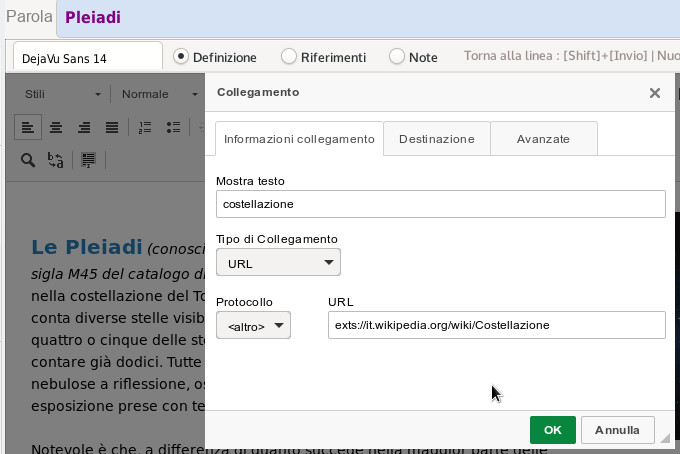 Andare oltre con MonDico... • Rendere visibile o meno una voce in modalità Amministratore. Deselezionando l'opzione Definizione visibile , può mettere in attesa alcune definizioni che non ha ancora finito o creare modelli di layout che può duplicare. Tutte le definizioni che lei rende invisibili sono accessibili in modalità amministratore. Tuttavia, la modalità hyperlink si collegherà ancora a queste definizioni nascoste, ma sarà possibile aprirle solo in modalità amministratore. • Aggiunta di immagini presenti sul web. Per un uso semplificato, MonDico può salvare una sola immagine nel suo file e integrarla nel testo della definizione. È comunque possibile visualizzare le immagini sul web. In questo caso deve utilizzare un link assoluto. Questo URL indica il percorso completo e inizia sempre con http:// o https:// . Quindi, se si aggiunge nel testo della definizione src="https://www.mondico.fr/fr/images/voir.png", questa immagine ospitata sul server del sito web di MonDico sarà visualizzata finché il computer dell'utente è collegato. • Aggiungere più immagini locali Oltre all'immagine di base, o senza l'immagine di base, è possibile aggiungere immagini localizzate sul suo computer seguendo rigorosamente una serie di regole. Prima di tutto deve creare una sottocartella nella cartella dove si trova il suo dizionario rispettando la seguente denominazione: nome del file del dizionario (senza estensione) con _img alla fine, rispettando la maiuscola (maiuscole e minuscole). Esempio: il suo dizionario si chiama dizionario_dei_funghi.dico. Dove si trova sul suo computer, crea la cartella dizionario_dei_funghi_img. Inserisca tutte le immagini che desidera aggiungere alle sue voci nella root di questa cartella.
 Modificare questa definizione Modificare questa definizione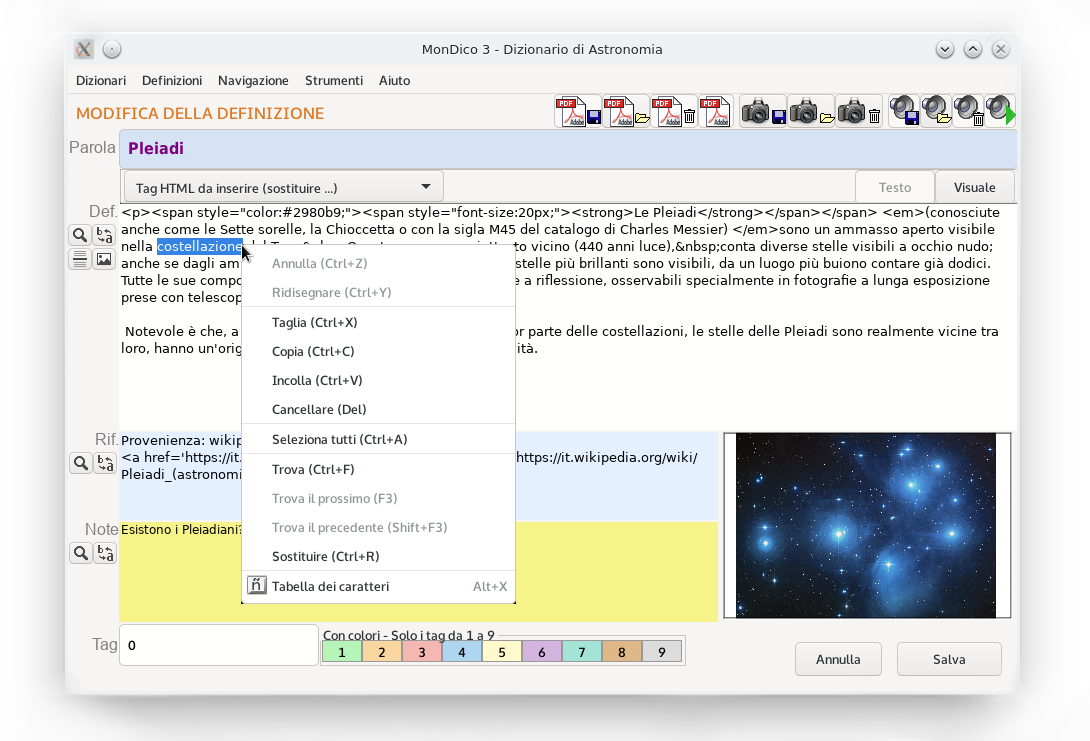 Clicchi qui per modificare la definizione attuale del dizionario aperto, se questo dizionario le dà il diritto di farlo (possibilità di modificare tutti i campi o solo alcuni di essi). Quando un dizionario è libero da diritti, si può cambiare tutto.  Duplicare questa definizione Duplicare questa definizionePuò essere interessante utilizzare una definizione come modello per la creazione di un particolare layout. È quindi possibile duplicare questa definizione di modello per personalizzarla. Ripeterà poi il processo per creare tutte le voci desiderate. Meglio ancora, può anche decidere di visualizzare questo modello solo quando si trova in modalità amministratore, deselezionando l'opzione Definizione visibile. La preghiamo di notare che questa opzione è disponibile solo in modalità Amministratore. Può così creare uno o più modelli utili per costruire il suo dizionario.  Sopprimere questa definizione Sopprimere questa definizioneClicchi qui per cancellare la definizione attuale, se questo dizionario le dà il diritto di farlo. Attenzione la cancellazione è definitiva. Sopprimere una o più definizioni Basta inserire in tutto o in parte una voce nel dizionario e confermare la cancellazione. Questo può essere molto utile se ha un problema con una voce che non può più visualizzare, quindi questa opzione le permette di cancellarla senza dovervi accedere. Consente inoltre di cancellare più voci contemporaneamente. Esempio: se inserisce ar e conferma, tutte le voci del dizionario che iniziano con ar saranno cancellate indipendentemente dal fatto che queste lettere siano maiuscole o minuscole. MonDico le comunicherà quante definizioni sono interessate prima di confermare la cancellazione. Attenzione la cancellazione è definitiva.  Stampa dal browser Stampa dal browserClicchi qui per stampare questa definizione, se questo dizionario le dà il diritto di farlo. La definizione viene poi offerta in una versione riformattata in bianco e nero nel suo browser predefinito e viene visualizzata la finestra di dialogo di stampa da cui è possibile effettuare alcuni aggiustamenti.  Visualizza nel browser Visualizza nel browserL'impostazione attuale viene visualizzata nel suo browser predefinito, in modo da poter usufruire delle opzioni estese di un browser per la stampa, il salvataggio in PDF o altre azioni. Per esportare questa voce come documento PDF (formato A4 - modalità ritratto), il software gratuito e open source wkthmltopdf deve essere installato sul suo computer (versione 0.12.4 preferita).  Cerca dappertutto Cerca dappertuttoBasta inserire tutta o parte di una parola nella finestra di dialogo e poi avviare la ricerca per visualizzare le voci contenenti la parola, la definizione, i riferimenti e/o le note.  Mostra tutte le definizioni Mostra tutte le definizioniQuando ha effettuato una ricerca e solo una o più voci vengono visualizzate nella griglia, clicchi qui per visualizzare nuovamente tutte le voci del dizionario. Imposta come preferito Indipendentemente dal dizionario caricato, può salvare fino a 10 preferiti per visualizzare rapidamente una voce. Ogni favorito è accessibile tramite una scorciatoia da tastiera unica. Quando non c'è più spazio per un nuovo favorito, il software le chiede quale sostituire. Per impostare rapidamente una definizione come preferita, la visualizzi e poi prema contemporaneamente [Alt] e [+]. Nota: i preferiti sono salvati nel dizionario consultato. Se trasmette questo dizionario, l'utente vedrà i suoi preferiti. Se ciò dovesse accadere, si ricordi di cancellarli. Elimina i preferiti Questa opzione le consente di cancellare tutti i preferiti da lei definiti. IL MENU NAVIGAZIONE 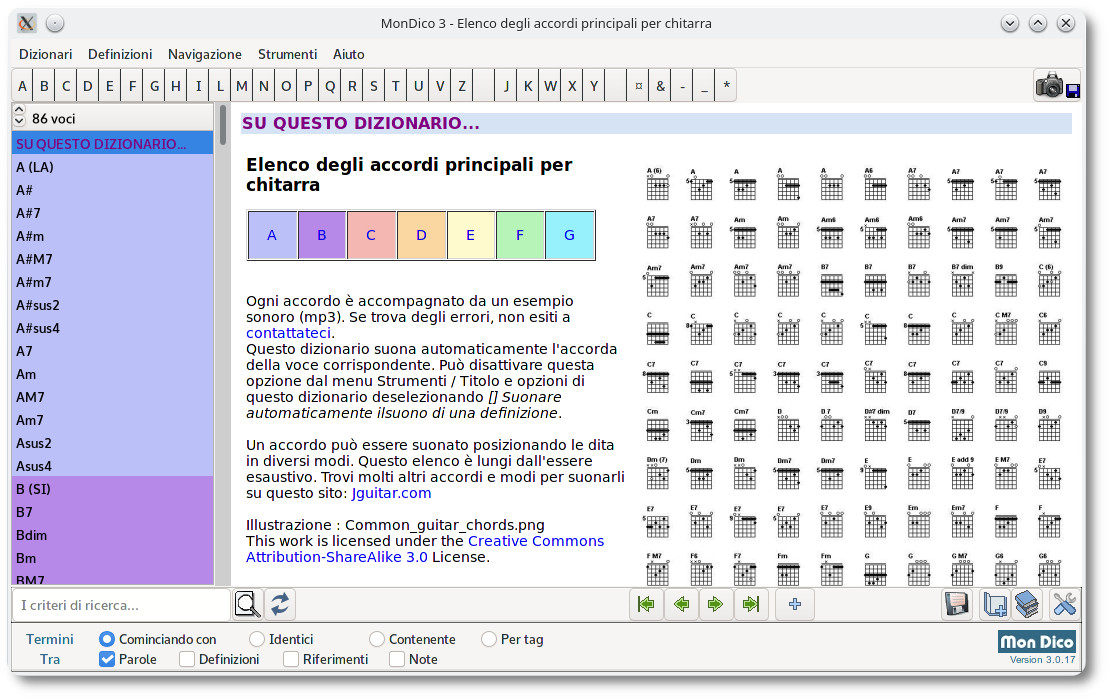 Ci sono diversi modi per accedere rapidamente a una voce del dizionario:
Quando una definizione visualizzata è accompagnata da un'immagine, un clic su di essa consente di visualizzarla nelle sue dimensioni reali. Clicchi quindi sulla voce Ricaricare nel menu di navigazione per visualizzare nuovamente la definizione, oppure prema contemporaneamente [Ctrl]+[R]. Se a questa definizione è associato un suono, basta cliccare sul pulsante in alto a destra per riprodurlo. È anche possibile riprodurre direttamente il suono associato a una definizione impostando le opzioni del dizionario, se il suo creatore ha permesso questa funzionalità. In ogni sistema operativo viene utilizzato un lettore audio predefinito, tuttavia è possibile impostare quale lettore audio si desidera associare a MonDico dal menu Strumenti / Configurare MonDico. Se un documento PDF è associato, clicchi sul pulsante in alto a destra per visualizzarlo nel lettore PDF associato di default nel suo sistema operativo. Se non succede nulla, installi un software che apra i documenti PDF. Nota: ogni documento associato ad una definizione può essere salvato utilizzando i pulsanti che rappresentano un piccolo dischetto situato nell'angolo in alto a destra. Un elenco di questi file associati è visibile anche in fondo alla definizione nel campo Note. Ricerca avanzata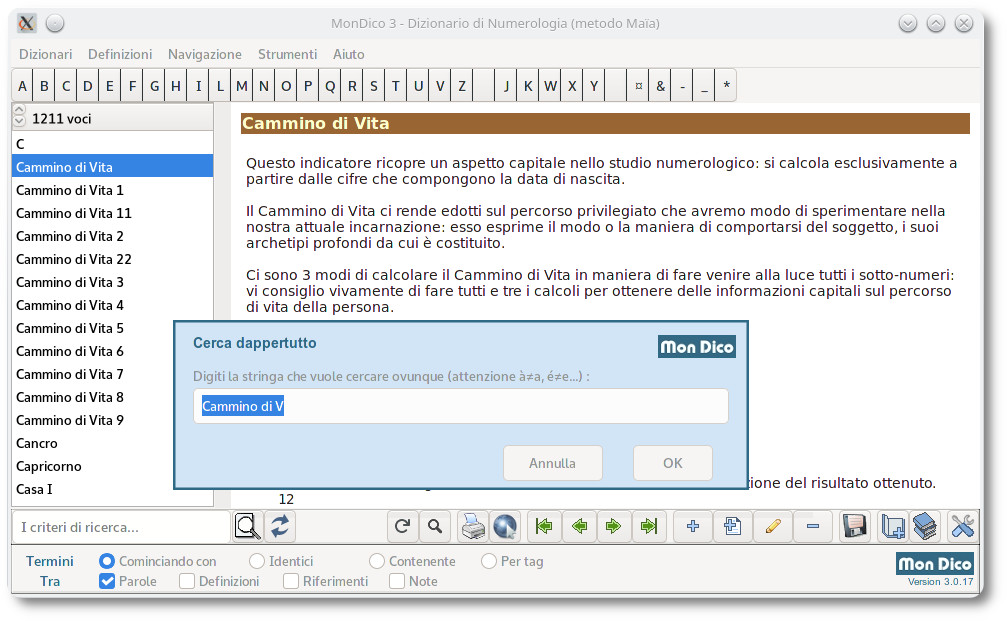 Una ricerca più precisa delle definizioni può essere effettuata combinando determinati criteri. A tal fine, deve definire se il termine che sta cercando inizia con le lettere indicate nel campo di ricerca in fondo all'elenco delle voci o se il termine deve essere trovato in modo identico o parziale in una definizione. Spunti poi i campi in cui cercare tra parole, definizioni, riferimenti e note (sono possibili diverse scelte). Clicchi quindi sul pulsante che rappresenta una lente d'ingrandimento per effettuare la ricerca. È anche possibile effettuare una ricerca per tag. Un tag è un numero assegnato ad una definizione. Questo le permette di trovare diverse definizioni al momento della ricerca. Nota: per visualizzare nuovamente tutte le voci, clicchi sul pulsante a destra della lente d'ingrandimento, clicchi sul pulsante [*] sulla barra [A|B|C|...] o vada al menu Definizioni / Mostra tutte le definizioni.  Definizione successiva Definizione successivaVisualizza la voce dopo quella visualizzata in ordine alfabetico. Scorciatoia da tastiera: [Alt]+[N]  Definizione precedente Definizione precedenteVisualizza la voce che precede quella visualizzata in ordine alfabetico. Scorciatoia da tastiera: [Alt]+[P]  Prima definizione Prima definizioneVisualizza le informazioni relative a questo dizionario (Su questo dizionario) o la prima voce in ordine alfabetico se è stata effettuata una ricerca. Scorciatoia da tastiera: [Alt]+[F]  Ultima definizione Ultima definizioneVisualizza la voce che precede quella visualizzata in ordine alfabetico. Scorciatoia da tastiera: [Alt]+[L]  Ricaricare RicaricareLe permette di ricaricare una definizione quando ha ingrandito l'immagine in essa contenuta (cliccando sull'immagine) o ha aperto un link che visualizzava una pagina di un sito web esterno. Scorciatoia da tastiera: [Ctrl]+[R] Cancellare la storia delle definizioni Questa opzione consente di cancellare le voci delle ultime definizioni consultate. Per attivare o disattivare la cronologia di navigazione, vada al menu Strumenti - Configurare MonDico e controlli o deselezioni la voce Visualizzare l'elenco delle ultime definizioni consultate. Nota: la cronologia può tenere traccia delle ultime 9 definizioni visualizzate. Ogni voce è accessibile tramite una scorciatoia da tastiera. In questo modo la voce precedente è direttamente accessibile premendo contemporaneamente [Ctrl]+[1]. IL MENU STRUMENTI  Configurare MonDico Configurare MonDicoNota: in Mac OS, questa opzione si trova nel menu Applicazioni. 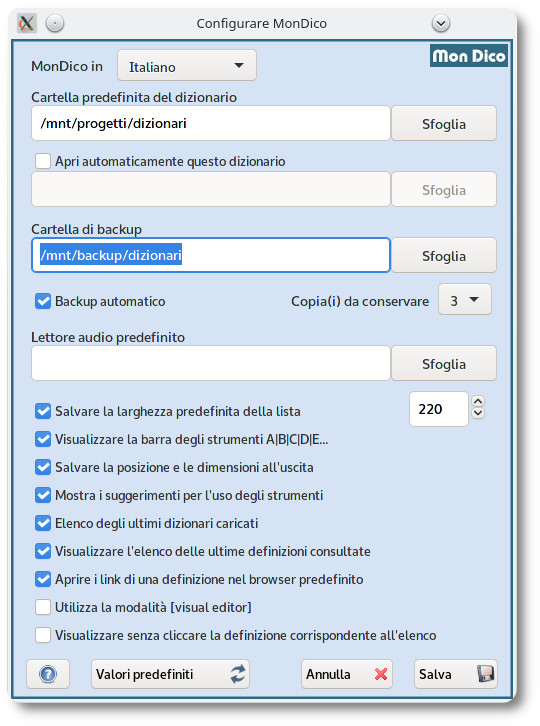 In questa finestra di dialogo è possibile configurare le diverse opzioni disponibili (lingua dell'interfaccia, cartelle dizionari predefinite e backup...). Si consiglia di controllare l'opzione Backup automatico se sta modificando un dizionario. Specificare anche il numero di copie da conservare. Poiché i vecchi backup saranno cancellati. Non dimentichi anche di fare delle copie su un supporto esterno (chiave USB, disco rigido esterno...) dal menu Dictionari / Salva questo dictionari come... o dal file explorer del suo sistema operativo. L'opzione Apri automaticamente questo dizionario è utile se si apre spesso lo stesso dizionario. Clicchi quindi sul pulsante [Sfoglia] per indicare quale dizionario desidera aprire automaticamente quando lancia MonDico. Aprire i link di una definizione nel browser predefinito : Il browser predefinito viene utilizzato per visualizzare i link da una definizione che puntano a siti web. Se questa opzione è deselezionata, la pagina web verrà visualizzata direttamente a MonDico a condizione che sia compatibile. Selezioni l'opzione Utilizza la modalità [visual editor] se desidera utilizzare il visual editor come elaboratore di testi per aggiungere o modificare una voce del dizionario. Altrimenti si troverà in modalità testuale senza la possibilità di fare un'impaginazione ordinata. A meno che sappia come codificare direttamente in HTML. L'ultima opzione Visualizzare senza cliccare... consente di passare semplicemente da una voce di dizionario all'altra con la rotella del mouse quando si utilizza l'elenco. Altrimenti deve cliccare su una voce dell'elenco per visualizzarla. È necessario utilizzare questa opzione in modo sistematico? In realtà dipende dal dizionario caricato, alcuni possono contenere definizioni pesanti con immagini e suoni, e questa modalità può rallentare la visualizzazione. Nota: quando le opzioni Salvare la posizione e le dimensioni all'uscita e Salvare la larghezza predefinita della lista'elenco delle voci sono spuntate, non si applicano (eccetto la posizione) ai dizionari che hanno i loro valori memorizzati.  Tabella dei caratteri Tabella dei caratteriIn Windows e Linux, questa opzione consente di aprire direttamente la tabella dei caratteri per copiare/incollare un carattere speciale in una definizione. Sotto Mac OS X trova la tabella dei caratteri speciali del Finder / Edizione / Caratteri speciali .. Titolo e opzioni di questo dizionario I dizionari che non sono esenti da diritti d'autore richiederanno una password per poter modificare tutte le loro proprietà, come titolo, nome dell'autore, descrizione, se sono modificabili... D'altra parte, i dizionari liberi non hanno una password e non consentono la modifica del loro status libero per non essere distolti dal loro scopo primario. Si vous êtes simplement utilisateur du dizionario, seules certaines propriétés peuvent être modifiées selon la volonté du créateur du dizionario. Se lei è semplicemente un utente del dizionario, solo alcune proprietà possono essere modificate secondo i desideri dell'autore. Ottimizzazione del dizionario Questo processo accelera gli accessi e riduce le dimensioni del file se il dizionario caricato ha subito molte modifiche. Attenzione, questa operazione può richiedere un certo tempo se il dizionario contiene immagini, suoni e/o PDF che sono stati cancellati. Se conferma l'operazione, attenda che la finestra di dialogo scompaia.  Mostra solo definizioni nascoste Mostra solo definizioni nascosteIn modalità amministratore, permette di visualizzare solo le definizioni che sono state salvate senza aver controllato [] Definizione visibile. Questo rende possibile creare modelli o mettere in attesa certe definizioni che non sono ancora state scritte completamente. Una volta scelta questa opzione, la voce Mostra solo definizioni visibili è accessibile anche dal menu Strumenti. Nota: quando esce dal modo Amministratore, appaiono solo le definizioni definite come visibili.  Effettuare un backup del dizionario Effettuare un backup del dizionarioQuesta opzione le consente di effettuare un backup in qualsiasi momento. I backup vengono effettuati nella cartella Documenti del sistema operativo predefinito o nella cartella che avrà precedentemente definito dal menu Strumenti / Configurare MonDico.  Ripristinare un backup Ripristinare un backupSe ha a disposizione dei backup, può recuperarne uno cliccando su questa opzione. Tutti i backup hanno lo stesso nome del dizionario originale al quale viene aggiunto all'inizio la data e l'ora precisa di creazione. Esempio: copie_du_23-10-2019_a_18h49min47s_dizionari_des_sinonimi.dico. Attenzione, la versione attuale sarà definitivamente cancellata..  Modo Amministratore Modo AmministratoreQuesta voce di menu è visibile solo quando un dizionario ha delle restrizioni (impossibile cancellare, modificare, aggiungere una definizione o altro...). In questo caso, se è l'autore del dizionario e desidera apportare delle modifiche, clicchi su questa voce di menu in modo da avere tutti i privilegi di editore. Dovrà inserire la password che ha inserito al momento della creazione del dizionario. IL MENU AIUTO  Sommario SommarioVisualizza l'aiuto che sta visualizzando nel browser. Sito web MonDico Apre il suo browser e visualizza la home page del sito www.mondico.online Ordinare online Apre il suo browser e visualizza la pagina per ordinare online la versione completa . Ordinare per posta Apre un modulo per ordinare per posta una licenza di MonDico. Compili tutti i campi richiesti e stampi il modulo. Deve solo inviarcelo con il suo pagamento. Sono disponibili diverse licenze ( personale, professionale e educativa). Può chiedere di ricevere il software su una chiave USB. Aggiornamento della licenza Nel caso di una licenza personale, questa opzione consente di migrare verso una licenza professionale che autorizza la commercializzazione dei dizionari. Inserisca semplicemente la sua nuova chiave.  A proposito di MonDico 3 A proposito di MonDico 3Nota: in Mac OS, questa finestra di dialogo è accessibile dal menu Applicazioni. Visualizza una finestra informativa sulla versione di MonDico che sta utilizzando, il nome del licenziatario se si tratta di una versione completa di MonDico (licenza personale, professionale o educativa), nonché informazioni sul sistema operativo utilizzato. |