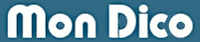
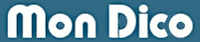
Versión 3 |
Todos los diccionarios que pueda imaginar... | |
|
|
Introducción
"Mon Dico" significa Mi Diccionario en francés. Es un sofwtare de fácil uso para crear y consultar diccionarios. MonDico tiene todo lo que necesitas para añadir cualquier definición que quieras en tu propio diccionario, con la posibilidad de asociar un PDF, una imagen y/o un sonido. También es compatible con HTML. Por lo tanto, puede insertar código HTML en su definición para obtener un diseño ordenado y añadir enlaces que también se abrirán en el software. También es muy fácil moverse y encontrar una definición gracias a sus funciones de búsqueda. Cada diccionario está encriptado y sólo MonDico puede abrirlos. También es posible bloquear la apertura de un diccionario con una contraseña. Este programa responde a un gran número de necesidades. Desde un simple recuerdo para llevar la cuenta de sus contraseñas e información personal, hasta un léxico profesional o la creación completa de un diccionario. Estas son las versiones disponibles actualmente:
DICCIONARIOS  Nuevo diccionario Nuevo diccionarioCada diccionario está contenido en un archivo encriptado con la extensión .dico Además de los textos guardados, este diccionario también contendrá los documentos PDF, las imágenes y los sonidos que haya añadido a sus definiciones. 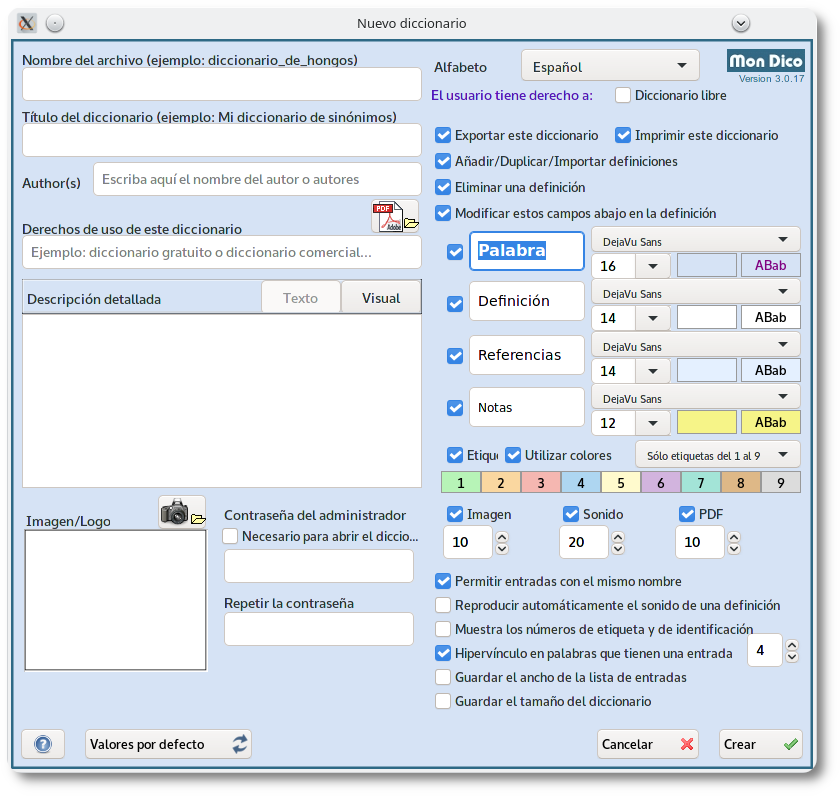 • Nombre del archivo: Indique aquí el nombre del archivo tal y como aparecerá en el gestor o explorador de archivos de su sistema operativo, evitando en lo posible las mayúsculas, los caracteres acentuados y los espacios para una mayor compatibilidad entre los distintos sistemas operativos. Finalice el nombre del archivo añadiendo la extensión .dico Ejemplo: mi_diccionario_francés.dico • Título del diccionario: introduzca el título explícito del diccionario. Ejemplo: Mi diccionario de francés • Autor(es): Indique aquí el nombre del autor o autores. • Derechos de uso de este diccionario: dependiendo de si es un diccionario gratuito o comercial, indíquelo aquí. Incluso puede adjuntar un documento PDF que explique el tipo de licencia asociada. • Presentación detallada del diccionario: Detalle aquí lo que desea (objetivos de este diccionario, diferentes tipos de información que contiene...). En el modo [Texto], puede introducir directamente las etiquetas si está familiarizado con el lenguaje HTML; de lo contrario, haga clic en el botón [Visual] para la introducción de texto. • Imagen/logo (opcional): inserte una imagen que ilustre este diccionario o el logotipo de su empresa. • Contraseña de administrador. Introduzca una contraseña que le permita acceder a todas las funciones del diccionario, aunque haya prohibido algunas de ellas a los usuarios.Si hace un diccionario personal para guardar información confidencial, tenga en cuenta que cada diccionario está encriptado. Puede solicitar que se introduzca esta contraseña para permitir que se cargue el diccionario marcando la casilla Requerido para abrir un diccionario. • Alfabeto. Defina el idioma utilizado para este diccionario entre los disponibles en la lista desplegable para un mejor soporte de la ordenación alfabética. Definir la licencia • Diccionario libre: Sin restricciones. El contenido de este diccionario no está sujeto a derechos de autor, incluso si usted es el autor. Cualquier usuario puede editar, añadir, eliminar contenidos, imprimir, exportar, importar datos. Sin embargo, puede dar información adicional en el campo de descripción detallada (como la licencia Creative Commons). Puede ser un diccionario creado a partir de documentación abierta y libre como el proyecto es.wikipedia.org o un diccionario hecho por usted y que se puede distribuir libremente. Sin embargo, no es posible modificar su nombre, el título, el nombre del autor, la descripción y/o la posible imagen para que no sea mal utilizada. Por lo demás, todo lo demás se puede modificar. Pero cuidado, no hay que introducir ninguna contraseña, porque una vez creada, ya no es posible cambiar su descripción y sus opciones. Si no está seguro, puede no definirlo como libre al principio, para poder modificar alguna información más adelante. Luego, una vez que quiera distribuirlo libremente, compruebe el caso Diccionario libre. • Otro tipo de licencia (si la casilla Diccionario libre) no está marcada: Usted tiene los derechos de autor y los derechos de publicación. Puede distribuirlo gratuitamente, o incluso comercializarlo si tiene una licencia profesional de MonDico. Usted decide qué opciones se pueden modificar. Defina las restricciones de este diccionario. Marque las casillas correspondientes si el usuario puede: ¤ Exportar este diccionario ¤ Imprimir este diccionario ¤ Añadir/Duplicar/Importar deficiones (también permite modificarlas) ¤ Delete a definition ¤ Eliminar una definición (nota: si da derecho a añadir una definición, la modificación también está disponible para todos los campos) ¤ Palabra (por definir) ¤ Definición ¤ Referencias ¤ Notas ¤ Etiqueta que también puede asociar con colores si marca Utilizar colores Nota: puede cambiar los nombres de los campos por defecto palabra, definición, referencias y notas por los términos de su elección. Sin embargo, si cambia el idioma de la interfaz del programa, sus términos no se traducirán. Defina también qué tipos de documentos pueden adjuntarse a una definición y qué peso máximo se permite para cada uno. Es aconsejable no permitir archivos demasiado grandes para no afectar al rendimiento del software. ¤ La imagen ¤ El sonido ¤ El PDF • Permitir entradas con el mismo nombre. Al marcar esta opción, se permite la creación de varias definiciones que tengan el mismo nombre. • Reproducir automáticamente el sonido de una definición. Si un sonido está asociado a una definición, se reproducirá automáticamente cuando se muestre esa entrada. • Muestra los números de etiqueta y de la definición. Al marcar esta opción, la etiqueta que se ha asociado a la entrada mostrada y su ID aparecen en la parte superior derecha. El ID corresponde al número único de la definición asignado automáticamente cuando se registra en la base de datos. • Hipervínculo en las palabras que tienen una entrada.¿Una palabra en el campo de la definición también hace referencia a otra entrada? Al marcar esta opción, se creará automáticamente un enlace para mostrar su definición con un simple clic. Debe especificar el número mínimo de caracteres de una palabra con una definición para hacer un enlace. Esto es para evitar una multitud de enlaces. En general, este modo no debe activarse en un diccionario de idiomas porque se crearían demasiados enlaces, lo que dificultaría la lectura de la definición. • Guardar el ancho de la lista de entradas. Dependiendo del contenido de su diccionario, a veces no es necesario tener demasiado ancho. Por ello, cuando cambie el ancho de la columna de definiciones haciendo clic en la primera línea (header), se memorizará. Al cargar, esta anchura sustituirá a la utilizada por defecto en los parámetros del programa. • Guardar el tamaño del diccionario. Sean cuales sean los parámetros por defecto del programa, cuando cierre este diccionario (incluso cuando salga del programa), se guardarán sus propias dimensiones. Una vez creado el diccionario, MonDico muestra la primera entrada llamada _ SOBRE ESTE DICCIONARIO... _. Esto le permite ver toda la información introducida. Puede modificar estas opciones en cualquier momento desde el menú Herramientas / Título y opciones de este diccionario o haciendo doble clic en la celda SOBRE ESTE DICCIONARIO... situada en la parte superior de la lista de entradas. Si este diccionario ha sido creado en otro idioma, esta entrada reflejará este idioma. En francés, por ejemplo, podrá leer À PROPOS DE CE DICO.... 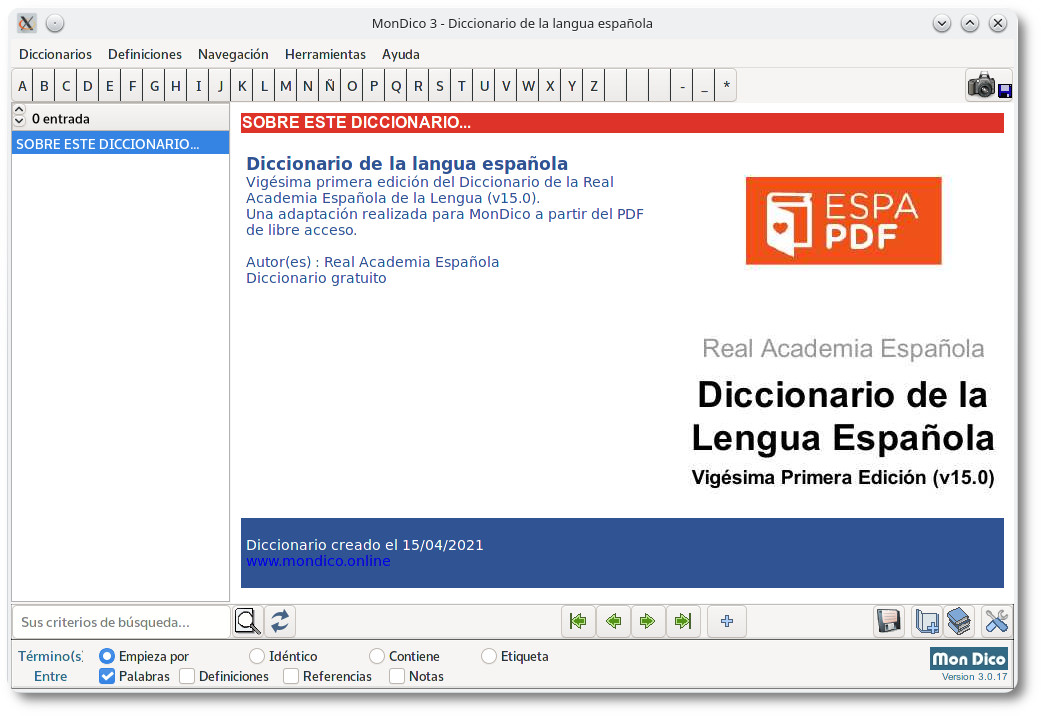
 Abrir un diccionario Abrir un diccionarioPor defecto, el selector de archivos localiza el directorio de diccionarios. Puede cambiar este directorio desde el menú Herramientas / Configurar MonDico. Un mensaje le informará si el archivo que abre no es compatible o se ha corrompido. Tenga en cuenta que, dependiendo de su procesador, la carga de los diccionarios grandes puede llevar tiempo. Acceda rápidamente a un diccionario de los últimos 12 que haya abierto. Puede eliminar el historial de diccionarios abiertos pulsando en Borrar historial en la parte inferior de la lista. Guardar este diccionario como... Utilice esta opción si desea guardar una copia de este diccionario en un directorio diferente y/o con otro nombre. El programa le preguntará si quiere trabajar con esta copia o no. Sin embargo, si sólo quiere hacer una copia de seguridad, deberá utilizar la opción Haga una copia de seguridad del menú Herramientas, o haga clic directamente en el icono del disco. Vaciar este diccionario Esta opción le permite borrar todas las entradas del diccionario actual, excepto la del nombre, la descripción y las propiedades. Esta opción es útil en caso de problema al importar una lista de definiciones. De este modo, puede vaciar el diccionario, corregir el archivo a importar para que coincida bien con las expectativas del diccionario y volver a importarlo. Eliminar este diccionario Después de confirmar su solicitud, MonDico borrará el diccionario actual. Importar a este diccionario Esta opción le permite añadir en el diccionario abierto o recién creado, todas las entradas contenidas en un archivo que haya preparado especialmente para esta importación. El proceso puede interrumpirse pulsando la tecla de escape [ESC]. Se recomienda encarecidamente hacer una copia de seguridad de su diccionario antes de iniciar una importación. Desde un archivo de texto o csv Siga estos criterios: el contenido de cada campo debe ir entre comillas "" y cada campo debe estar separado por una coma. Para una nueva entrada debe pulsar la tecla [Enter] de modo que cada línea equivalga a una nueva entrada. Tenga cuidado con los finales de línea de su archivo fuente. Depende del sistema operativo donde se haya generado el archivo. Windows utiliza el retorno de carro y el salto de línea ("\r\n") como final de línea, mientras que Unix utiliza sólo el salto de línea ("\n") y MacOS ("\r"). Así que si MonDico encuentra sólo un registro para importar, compruebe esta posibilidad. Cada registro consta de cinco campos. El primer campo es la entrada a definir, el segundo campo es la definición, el tercer campo es una referencia opcional, el cuarto campo es una nota opcional y el quinto campo es una etiqueta (número). Los campos opcionales pueden estar vacíos. Sin embargo, el primer campo que es la entrada debe tener un contenido. Por ejemplo, el archivo nombres.csv está formado por 4 registros listos para ser importados con MonDico "Adán","nombre de pila masculino","Audacia, valor","Cada vez se utiliza menos", "1" "Eve","nombre de pila femenino","¡Debe tener algunas cualidades!","Nombre agradable","2" "Ka","Nombre de pila inusual","Expulsado del Edén","","" "Luc","","","","" Importación desde la versión 2 de MonDico Primero debe exportar su diccionario en formato csv desde esta versión antes de importarlo a la versión 3. Si necesita importar un diccionario y necesita nuestra ayuda, por favor contacte con nosotros. Exportar este diccionario Se generará un archivo csv (formato de texto). Normalmente es posible abrirlo con versiones recientes de programas de hojas de cálculo como Open Office Calc, Microsoft Excel, Numbers, para incorporar los saltos de línea presentes en las definiciones de los campos, las referencias o las notas. Los campos de imagen, sonido y PDF no son exportables. El contenido de cada campo está entre "", cada campo está separado por una coma y se utiliza una nueva línea al final de la última etiqueta de campo para definir cada registro. La codificación del texto es UTF-8. Si tiene problemas con los caracteres marcados/acentuados en Windows, abra el archivo csv con un editor de texto y conviértalo a ISO-8859-15 antes de importarlo a otro programa. El proceso puede interrumpirse pulsando la tecla de escape [ESC]. Para exportar el dico como documento PDF (formato A4 - modo retrato), debe instalar en su ordenador el software gratuito y de código abierto wkthmltopdf. Es preferible utilizar la versión 0.12.4 que ofrece la mejor compatibilidad con MonDico. De nuevo, el proceso puede interrumpirse pulsando la tecla [ESC]. Es posible descargar esta versión de 64 bits directamente desde nuestros servidores: • Para Linux: wkhtmltopdfwkhtmltox-0.12.4.tar.bz2 | wkhtmltox-0.12.4_linux-generic-amd64.tar.xz | wkhtmltopdf-opt-0.12.4-1.el6.remi.x86_64.rpm • Para Mac: wkhtmltox-0.12.4_osx-cocoa-x86-64.pkg • Para Windows: wkhtmltox-0.12.4_msvc2015-win64.exe | wkhtmltox-0.12.4_mingw-w64-cross-win64.exe Cerrar este diccionario Esta opción le permite cerrar el diccionario actual. Descargar diccionarios Abra su navegador y despliegue la página de descarga de diccionarios disponibles compatibles con MonDico Reader y MonDico 3. Si desea distribuir un diccionario y quiere presentarlo en nuestro sitio mondico.online, póngase en contacto con nosotros.  Salir SalirSale del programa. Si se muestra un diccionario y se ha editado durante la sesión, se realizará una copia de seguridad automática, si se ha configurado esta opción (ver el menú Herramientas / Configurar MonDico. Se recomienda encarecidamente que active esta opción para poder restaurar una copia de seguridad si algo va mal. Un apagón repentino, un disco duro averiado o un virus pueden alterar un diccionario. DEFINICIONES  Añadir una definición Añadir una definición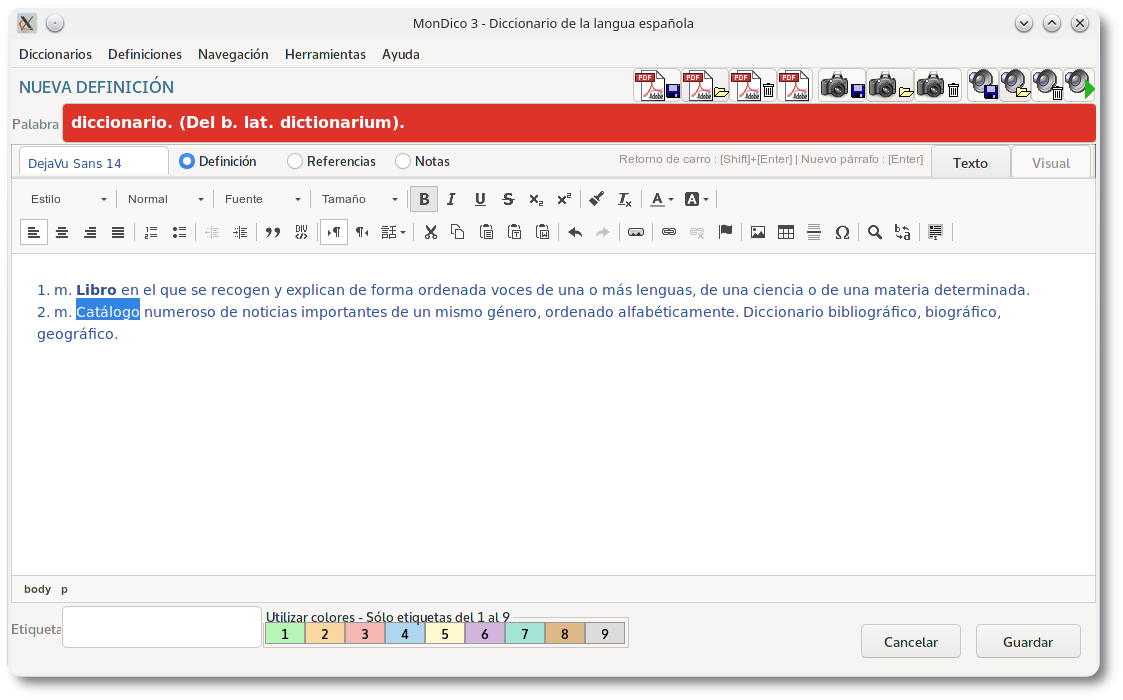 Haga clic aquí para añadir una nueva definición al diccionario abierto (dos condiciones: que tenga una versión completa y que el diccionario le dé derecho a hacerlo). El tamaño y el color de la fuente, así como el color de fondo por defecto de cada campo, se definen en los ajustes generales del diccionario. De acuerdo con los derechos que el autor otorgó al usuario, es posible modificar algunos parámetros a través del menú Herramientas - Título y opciones de este diccionario. Dicho esto, los campos de definición, referencias y notas son compatibles con HTML, por lo que puede insertar etiquetas HTML para realizar una presentación más precisa en el modo [Texto]. Tanto si está familiarizado con HTML como si no, puede utilizar el editor visual para crear una presentación aún más avanzada. Primero haga clic en el campo que desee editar y, a continuación, en el botón [Visual]. El editor cubre entonces una gran parte de la ventana. Vuelva a hacer clic en el botón [Texto] para que aparezcan todos los campos (definición, referencias y notas). Por defecto, todos los enlaces a sitios web se muestran en el navegador predeterminado. Sin embargo, si el usuario desmarca esta opción (véase el menú Herramientas - Configurar MonDico), estos enlaces se mostrarán en MonDico siempre que sean compatibles con las capacidades del software. Para forzar que un enlace se abra en el navegador por defecto, independientemente de la configuración del usuario, es necesario un truco. Sustituya en el enlace http por ext y https por exts. Ejemplo: https://www.mondico.online se convierte en exts://www.mondico.online en el código HTML de la definición. De este modo, MonDico mostrará automáticamente en el navegador por defecto cualquier enlace que empiece por ext:// o exts:// Funciones avanzadas • Hacer visible o no una entrada en el Modo Editor Tiene la opción de hacer que cualquier entrada sea visible o no para el usuario. Así, desmarcando la opción Definición visible, puede dejar en suspenso el contenido que aún no haya completado o crear plantillas de diseño que pueda duplicar. Todas las definiciones que haga invisibles serán accesibles únicamente en el modo editor. Dicho esto, el modo de hipervínculo seguirá enlazando con estas definiciones ocultas, pero sólo será posible abrirlas estando en el modo Editor. • Ver imágenes de la web MonDico sólo puede guardar una imagen en su archivo. A continuación, la distribuye en el texto. No obstante, puede mostrar imágenes que estén almacenadas en la web. En este caso debe utilizar un enlace absoluto. Este URL indica la ruta completa y siempre empieza por http:// o https://. Así, si se añade en el texto de la definición en un balise img src="https://www.mondico.fr/fr/images/voir.png", esta imagen alojada en el servidor del sitio web de MonDico se mostrará mientras el ordenador del usuario esté conectado. • Añadir más imágenes locales Además de la imagen básica almacenada en la entrada, o sin ella, es posible añadir imágenes ubicadas en su ordenador siguiendo estrictamente una serie de reglas. En primer lugar, debe crear un subdirectorio en la carpeta donde se encuentra su diccionario respetando la siguiente nomenclatura: nombre del archivo del diccionario (sin extensión .dico) con _img al final, distinguiendo entre mayúsculas y minúsculas. Ejemplo: su diccionario se llama diccionario_de_espanol.dico. Dondequiera que esté en su ordenador, cree la carpeta diccionario_de_espanol_img en la carpeta donde se encuentra este diccionario. A continuación, coloque en la subcarpeta diccionario_de_espanol_img todas las imágenes que desee añadir a sus entradas.
 Modificar esta definición Modificar esta definición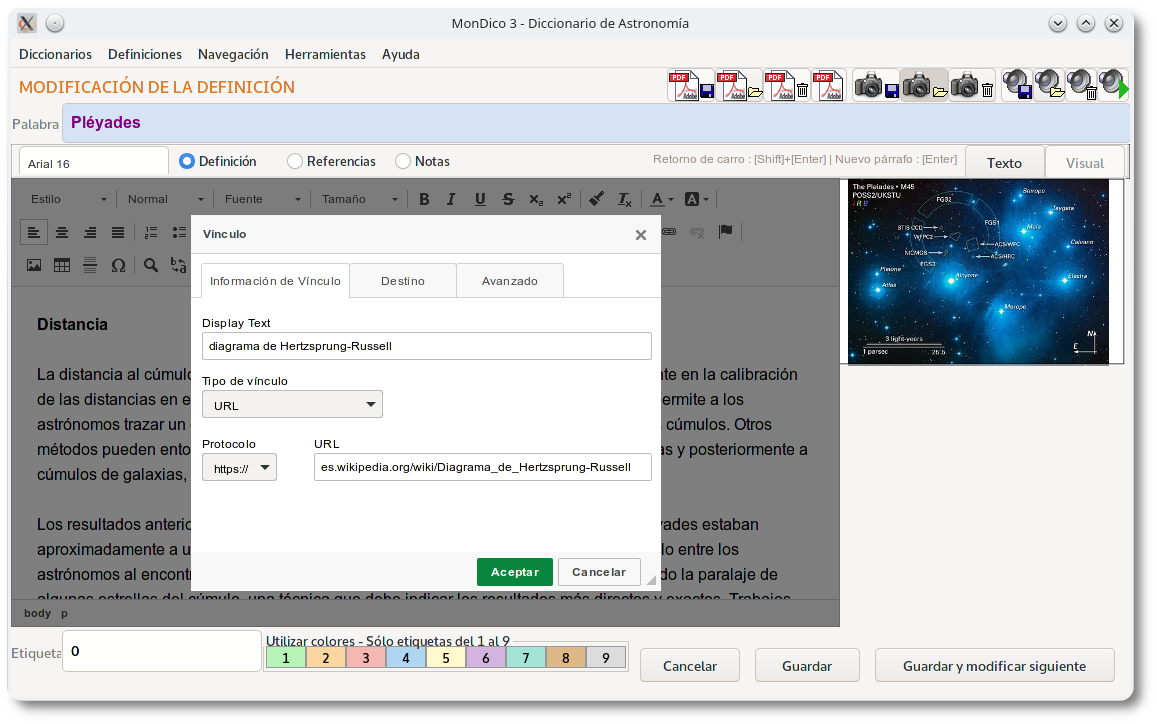 Haga clic aquí para editar la entrada actual, si el diccionario lo permite. Si ha abierto un diccionario gratuito, puede modificar todo, si no es gratuito, todos los cambios pueden estar sujetos al permiso del autor.  Duplicar esta definición Duplicar esta definiciónPuede ser interesante utilizar una definición con un diseño particular y/o complejo como plantilla. A continuación, puede duplicar esta definición de plantilla para añadir contenido. Y repetir la operación para crear todas las entradas deseadas que necesiten esta disposición. Mejor aún, también puede decidir que esta plantilla se muestre sólo cuando esté en el modo editor, desmarcando la opción Definición visible. Tenga cuidado, sólo puede acceder a esta opción en el Modo Editor. De este modo, podrá crear una o varias plantillas útiles para crear su diccionario.  Suprimir esta definición Suprimir esta definiciónHaga clic aquí para suprimir la entrada actual, si el diccionario lo permite. Atención la supresión es irreversible. Borrar una o más definiciones Simplemente introduzca todo o parte del nombre de una entrada en el diccionario y confirme el borrado. En caso de que haya un problema con una entrada, esta opción evita tener que visualizarla antes de borrarla. También le permite borrar varias entradas a la vez. Ejemplo: si introduce ar y confirma, se borrarán todas las entradas del diccionario que empiecen por ar, independientemente de que estas letras estén en minúscula o en mayúscula. MonDico le indicará el número de definiciones antes de confirmar la supresión. Atención, esta supresión es irreversible.  Imprimir desde mi navegador Imprimir desde mi navegadorHaga clic aquí para imprimir esta definición, si este diccionario le da derecho a hacerlo. Se muestra una versión reformateada en blanco y negro en su navegador por defecto. A continuación aparece un cuadro de diálogo desde el que puede realizar algunos ajustes de impresión.  Mostrar en mi navegador Mostrar en mi navegadorLa definición actual se muestra en su navegador por defecto, por lo que puede aprovechar las amplias opciones del navegador para imprimir, guardar en PDF u otras funciones específicas. Para exportar esta entrada como documento PDF (formato A4 - modo retrato), es necesario instalar en su ordenador el software gratuito y de código abierto wkthmltopdf (preferiblemente la versión 0.12.4).  Buscar por Buscar porBasta con introducir la totalidad o parte de una palabra en el cuadro de diálogo y, a continuación, lanzar la búsqueda para mostrar las entradas que la contienen, ya sea en la palabra, la definición, las referencias y/o las notas.  Mostrar todas las definiciones Mostrar todas las definicionesCuando haya realizado una búsqueda y sólo se muestren una o varias entradas en la cuadrícula, haga clic aquí para volver a mostrar todas las entradas del diccionario. Fijar como favorito Independientemente del diccionario cargado, puede guardar hasta 10 favoritos para visualizar rápidamente una entrada. Cada favorito es accesible a través de un atajo de teclado único. Cuando ya no hay espacio para un nuevo favorito, el programa le pregunta cuál debe sustituir. To quickly set a definition as a favorite, display it, then press simultaneously [Alt] and [+]. Para establecer rápidamente una definición como favorita, visualícela y pulse simultáneamente [Alt] y [+]. Nota: Los favoritos se guardan en el diccionario consultado. Si le da a este diccionario, el usuario verá sus favoritos. Si es así, recuerde borrarlos. Eliminar favoritos Esta opción le permite eliminar todos los favoritos que haya definido. NAVEGACIÓN 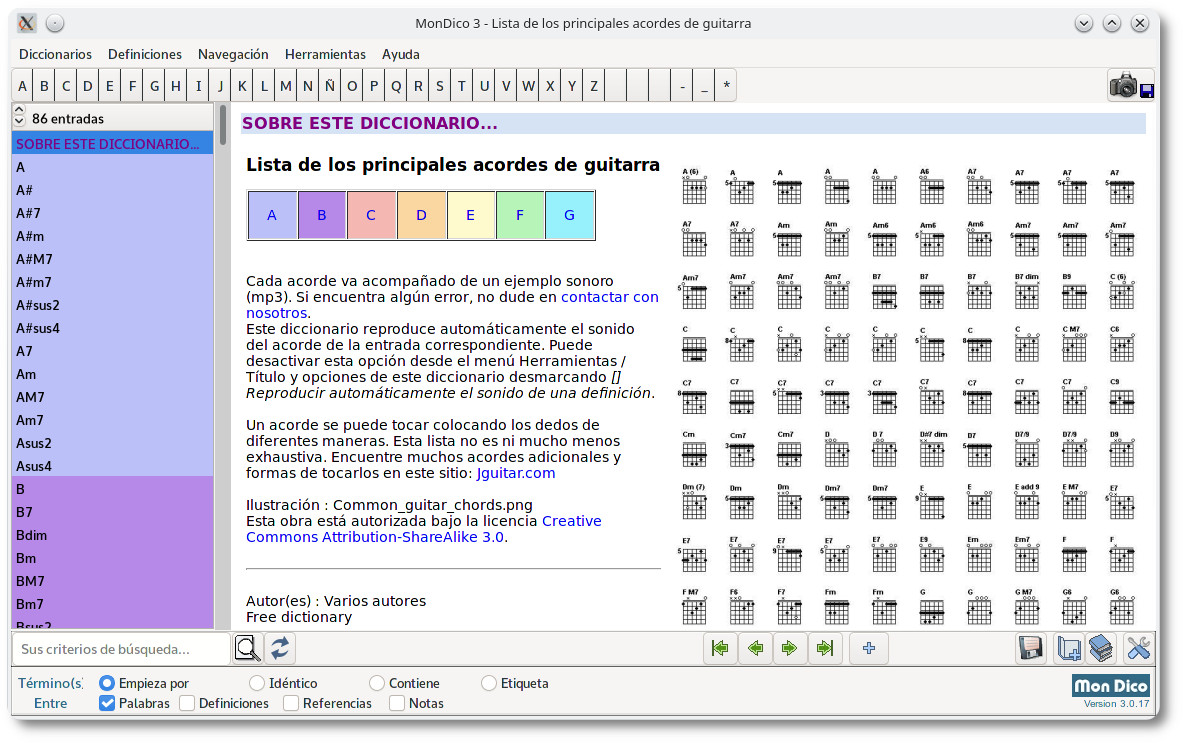 Hay varias formas de acceder rápidamente a una entrada del diccionario:
Cuando una definición mostrada contiene una imagen, al hacer clic en ella podrá verla en su tamaño real. A continuación, haga clic en la entrada Recargar del menú de navegación para volver a mostrar la definición o pulse simultáneamente [Ctrl]+[R]. Si hay un sonido asociado a esta definición, basta con hacer clic en el botón de la parte superior derecha para reproducirlo. También es posible reproducir directamente el sonido asociado a una definición configurando las opciones del diccionario, si su creador ha habilitado esta función. Cada sistema operativo tiene un reproductor de audio que se utiliza por defecto, sin embargo, puede establecer qué reproductor de audio quiere asociar a MonDico desde el menú Herramientas / Configurar MonDico. Si se ha adjuntado un documento PDF a la definición, haga clic en el botón de la parte superior derecha para visualizarlo en el lector de PDF asociado por defecto de su sistema operativo. Si no ocurre nada, la simple instalación de un lector de documentos PDF suele corregir el problema. Nota: Cada documento asociado a una definición puede guardarse mediante los botones que representan un pequeño disquete situados en la parte superior derecha. Una lista de estos archivos asociados también es visible en la parte inferior de la definición en el campo Notas. Advanced search 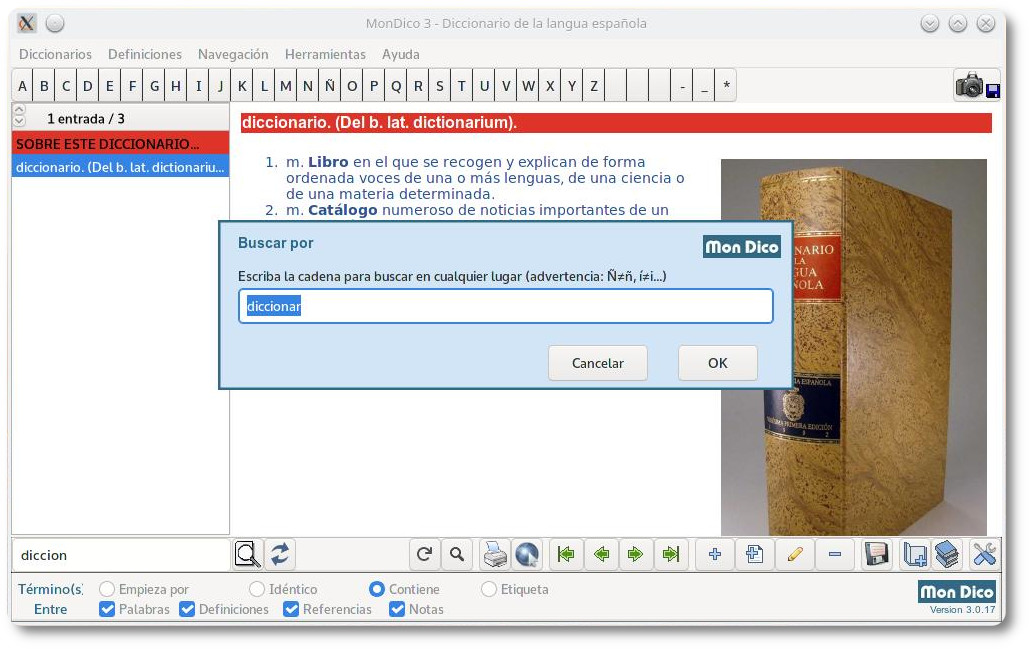 Es posible buscar más definiciones combinando ciertos criterios. Indique si el término que ha introducido en el campo de búsqueda de la parte inferior de la cuadrícula debe ser idéntico o sólo estar contenido en una definición. A continuación, marque los campos en los que buscar entre la palabra, la definición, las referencias y las notas (varias opciones posibles). A continuación, pulse el botón de la lupa para realizar la búsqueda. También es posible buscar por etiqueta. Una etiqueta es un número asignado a una definición. Esto le permite encontrar varias definiciones durante una búsqueda. Nota: Para volver a mostrar todas las entradas, puede hacer clic en el botón situado a la derecha del botón de la lupa, hacer clic en el botón [*] de la barra de herramientas [A|B|C|...] de la parte superior o acceder al menú Definiciones / Mostrar todas las definiciones.  Próxima Definición Próxima DefiniciónMuestra la entrada (palabra o expresión) situada después de la mostrada en orden alfabético. atajo de teclado: [Alt]+[N]  Definición anterior Definición anteriorMuestra la entrada (palabra o expresión) que precede a la mostrada en orden alfabético. atajo de teclado: [Alt]+[P]  Primera definición Primera definiciónMuestra la información sobre este diccionario (Acerca de) o la primera entrada (palabra o expresión) definida en orden alfabético si se ha realizado una búsqueda. atajo de teclado: [[Alt]+[F]  Última definición Última definiciónMuestra la última entrada (palabra o expresión) definida en orden alfabético. atajo de teclado: [Alt]+[L]  Recargar RecargarLe permite recargar una definición cuando ha ampliado la imagen que contenía (haciendo clic en la imagen) o ha abierto un enlace que ha mostrado una página de un sitio web externo. atajo de teclado: Ctrl]+[R] Vaciar el historial de definición Esta opción le permite eliminar las entradas de las últimas definiciones consultadas. Para activar o desactivar el historial de navegación, vaya al menú Herramientas - Configurar MonDico y marque o desactive la entrada Muestra el historial de las últimas definiciones consultadas. Nota: el historial puede llevar un registro de hasta 9 definiciones mostradas. Cada entrada es accesible mediante un atajo de teclado. Así, se puede acceder directamente a la definición anterior pulsando simultáneamente [Ctrl]+[1]. HERRAMIENTAS  Configurar MonDico Configurar MonDicoNota: En macOS, la ventana de Preferencias se encuentra en el menú App. 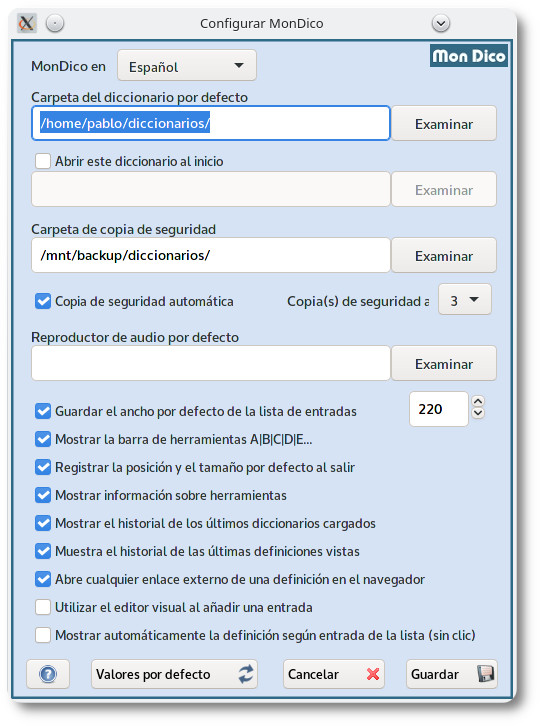 En este cuadro de diálogo, puede configurar las diferentes opciones disponibles (idioma de la interfaz, diccionarios por defecto y carpetas de copias de seguridad...). Es aconsejable marcar la opción Copias de seguridad automáticas. No olvide realizar copias en soportes externos (llave USB, disco duro externo...) desde el software (menú Diccionarios / Guardar este diccionario como......) o desde el explorador de archivos de su sistema operativo. Abrir este diccionario al inicio es útil si abre frecuentemente el mismo diccionario. A continuación, haga clic en el botón [Examinar] para indicar qué diccionario desea abrir automáticamente al iniciar MonDico. Abre cualquier enlace externo de una definición en el navegador: Cuando una definición contiene enlaces a páginas web, se utiliza el navegador por defecto para mostrarlos. Si la opción está desmarcada, la página web se mostrará en MonDico, siempre que sea compatible. Marque la opción Utilizar el editor visual al añadir una entrada si desea utilizar el editor visual como un procesador de textos cuando añada o modifique una entrada en el diccionario. De lo contrario, estará en el modo de texto sin posibilidad de hacer un diseño ordenado, salvo escribir las etiquetas HTML usted mismo. La última opción Mostrar automáticamente la definición... le permite pasar simplemente de una entrada a otra utilizando la rueda del ratón cuando la lista tiene el foco. De lo contrario, deberá hacer clic en una entrada de la lista para mostrarla. ¿Debe utilizar siempre esta opción? En realidad depende del diccionario cargado, algunos pueden contener definiciones pesadas con imagen y sonido, y este modo puede ralentizar la visualización. Nota: cuando las opciones Registrar la posición y el tamaño por defecto al salir y Guardar el ancho por defecto de la lista de entradas están marcadas, no se aplican (excepto a la posición) a los diccionarios que tienen sus propios valores almacenados.  Tabla de caracteres Tabla de caracteresEn Windows y Linux, esta opción le permite abrir la tabla de caracteres para copiar/pegar un carácter especial en una definición. En Mac OS X, puede mostrar esta tabla desde Finder / Edición / Caracteres especiales. Título y opciones de este diccionario Los diccionarios no libres requieren una contraseña para modificar todas sus propiedades, como el título, el nombre del autor, la descripción, etc. Por otro lado, los diccionarios libres también son libres de contraseña porque no permiten la modificación de su condición de libres. De este modo, permanecen libres todo el tiempo. Si es simplemente un usuario del diccionario, sólo se pueden modificar ciertas propiedades según la elección del autor. Si es el creador de un diccionario no libre, haga clic en el botón [Modo Administrador], introduzca su contraseña y acceda a todos los ajustes. Optimización del diccionario Este proceso acelera los accesos y reduce el tamaño del archivo del diccionario si se ha modificado muchas veces. Atención, esta operación puede tardar si el diccionario cargado ha contenido imágenes, sonidos y/o PDFs que han sido borrados. Si confirma la operación, espere a que desaparezca el cuadro de diálogo.  Mostrar sólo definiciones ocultas Mostrar sólo definiciones ocultasEn el modo editor, permite mostrar sólo las definiciones que se han guardado sin haber marcado [] Definición visible. Esto permite crear plantillas o dejar en suspenso ciertas definiciones que aún no se han desarrollado completamente. Una vez elegida esta opción, la entrada Muestra sólo las definiciones visibles también es accesible desde tel menú Herramientas. Nota: al salir del modo Editor, sólo aparecen las definiciones definidas como visibles.  Haga una copia de seguridad Haga una copia de seguridadSi lo configura, desde el menú Herramientas / Configurar MonDico, el programa hace una copia de seguridad automática del diccionario. También puede forzar al programa a realizar una copia de seguridad haciendo clic en esta entrada del menú. Puede establecer el directorio de copia de seguridad por defecto desde el menú Herramientas / Configurar MonDico. El nombre del archivo de copia de seguridad incluye la fecha y la hora en el formato europeo dd-mm-aaaa y hh_mm_ss. Tiene la misma extensión .dico. Por ejemplo: copie_du_07-09-2019_a_15h43min26s_espanol-frances.dico Consejo: otra forma de mimetizar una copia es utilizar el menú Diccionarios / Guardar este diccionario como...  Restaurar una copia de seguridad Restaurar una copia de seguridadIf a dictionary file is corrupted (in case of a hard drive problem for example...), click here to recover a backup (if you have done it of course). To make an automatic backup, check it from el menú Herramientas / Configurar MonDico. You can also make backups regularly by clicking on the floppy disk icon. Todas esas copias de seguridad tienen el mismo nombre que el diccionario original con, al principio del nombre, la fecha y la hora de grabación. Una vez recuperado, el diccionario se restaura en el directorio predeterminado de diccionarios. Atención, la versión actual será sustituida definitivamente.  Modo Editor Modo EditorEsta entrada es visible cuando un diccionario tiene acceso a restricciones. En este caso, usted debe ser el autor de este diccionario para editar las opciones. Simplemente escriba su contraseña para tener todos los privilegios dentro del mismo. Entonces podrá hacer todo: añadir/editar/borrar una definición... AYUDA  Tabla de contenido Tabla de contenidoMuestra la ayuda que está viendo actualmente en este navegador. Sitio web de MonDico Abra su navegador y muestre la página de inicio de www.mondico.online Pedir en línea Abra su navegador y muestre la página de pedido para una compra rápida. . Pedir por correo Se abrirá un cuadro de diálogo para solicitar una licencia para obtener una versión completa. Rellene todos los campos solicitados y luego imprima el formulario. Lo único que tiene que hacer es enviárnoslo, junto con su pago. Hay varias licencias disponibles (personal, profesional, educativa y de empresa). Puede solicitar recibir el software en una llave USB. Actualización de la licencia En el caso de una licencia personal, esta opción le permite migrar a una licencia profesional o empresa que autoriza la comercialización de los diccionarios. Lo único que tiene que hacer es introducir su nueva clave. Acerca de MonDico Nota: En macOS, el cuadro de diálogo Acerca de se encuentra en el menú Aplicación. Esto muestra un cuadro de diálogo sobre la versión de MonDico que está utilizando, el nombre del propietario de la licencia si se trata de una versión completa de MonDico (personal, profesional, educativa o de empresa) y alguna información sobre el sistema operativo utilizado. |