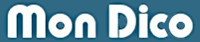
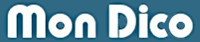
Version 3 |
Alle Wörterbücher, die man sich vorstellen kann... | |
|
|
Einführung
Mit MonDico erstellen Sie Ihr eigenes Wörterbuch, mit der Möglichkeit, ein PDF, ein Bild und/oder einen Ton zu assoziieren. Sie können HTML-Code in Ihre Definition für ein ordentliches Layout einfügen und Links hinzufügen, die sich ebenfalls in der Software oder in Ihrem Browser öffnen. Es ist auch sehr einfach, sich zu bewegen und eine Definition zu finden, dank seiner Suchfunktionen. Jedes Wörterbuch ist verschlüsselt und nur MonDico kann sie öffnen. Es ist auch möglich, das Öffnen eines Wörterbuchs mit einem Passwort zu sperren. Dieses Programm ist die Antwort auf eine sehr große Anzahl von Bedürfnissen. Von einer einfachen Gedächtnisstütze, um Ihre Passwörter und persönlichen Informationen im Auge zu behalten, bis hin zu einem professionellen Lexikon oder der kompletten Erstellung eines Wörterbuchs. Hier sind die derzeit verfügbaren Versionen:
WÖRTERBUCH-MENÜ  Neues Wörterbuch Neues WörterbuchJedes Wörterbuch ist in einer verschlüsselten Datei enthalten und sein Name endet mit der Endung .dico Zusätzlich zu den gespeicherten Texten enthält dieses Wörterbuch auch die PDF-Dokumente, Bilder und Töne, die Sie zu Ihren Definitionen hinzugefügt haben. 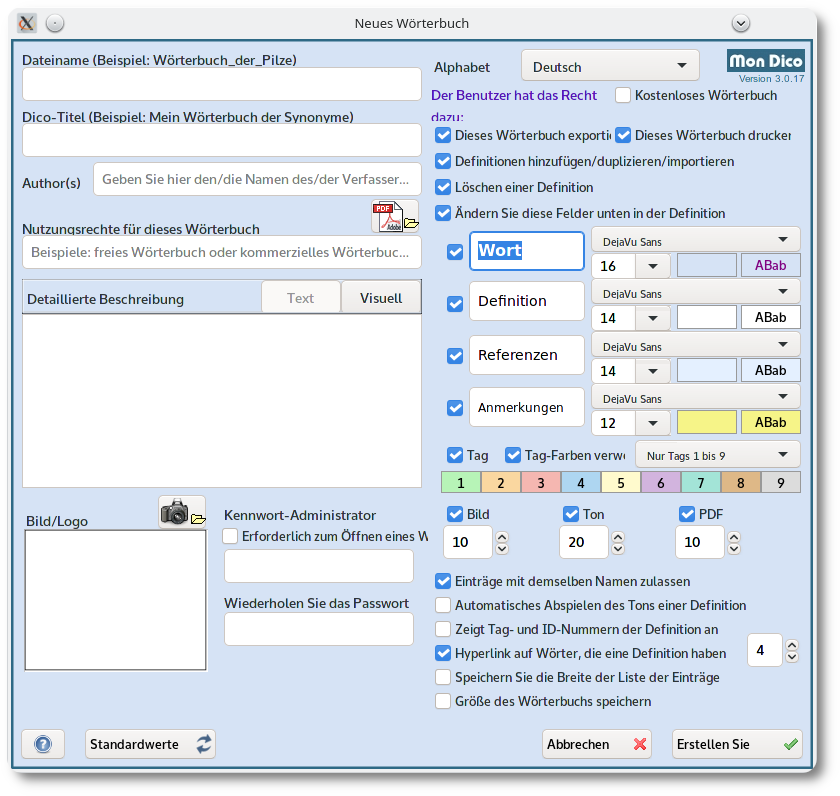 Schauen wir uns diese Optionen an: • Dateiname: Geben Sie hier den Namen der Datei an, wie er im Dateimanager oder Explorer Ihres Betriebssystems erscheint. Vermeiden Sie dabei Großbuchstaben, Akzentzeichen und Leerzeichen, um die Kompatibilität zwischen verschiedenen Betriebssystemen zu erhöhen. Schließen Sie den Dateinamen mit der Erweiterung .dico ab Beispiel: worterbuch_der_pilze.dico • Dico-Titel: Geben Sie den expliziten Titel des Wörterbuchs ein. Beispiel: Mein Wörterbuch der Pilze • Autor(en): Geben Sie hier den/die Namen des/der Verfasser(s) an. • Nutzungsrechte dieses Wörterbuchs: Je nachdem, ob es sich um ein freies oder ein kommerzielles Wörterbuch handelt, geben Sie dies hier an. Sie können sogar ein PDF-Dokument anhängen, in dem die Art der zugehörigen Lizenz erklärt wird. • Detaillierte Präsentation des Wörterbuchs: Geben Sie hier an, was Sie wollen (Ziele dieses Wörterbuchs, verschiedene Arten von Informationen, die es enthält...). Im Modus [Text] können Sie Tags direkt eingeben, wenn Sie mit HTML vertraut sind, andernfalls klicken Sie auf die Schaltfläche [Visuell] für die Eingabe in der Textverarbeitung. • Bild/Logo (optional): Fügen Sie ein Bild ein, das dieses Wörterbuch illustriert, oder Ihr Firmenlogo. • Kennwort-Administrator. Geben Sie ein Passwort ein, mit dem Sie auf alle Funktionen des Wörterbuchs zugreifen können, auch wenn Sie einige davon für Benutzer gesperrt haben. Wenn Sie ein persönliches Wörterbuch erstellen, um vertrauliche Informationen zu speichern, denken Sie daran, dass jedes Wörterbuch verschlüsselt ist. Sie können die Eingabe dieses Passworts erzwingen, um das Laden des Wörterbuchs zu ermöglichen, indem Sie das Kästchen Erforderlich zum Öffnen eines Wörterbuchs aktivieren. • Alphabet. Legen Sie die für dieses Wörterbuch verwendete Sprache unter den in der Einblendliste verfügbaren Sprachen fest, um die alphabetische Sortierung besser zu unterstützen. Definieren Sie die Lizenz: • Kostenloses Wörterbuch: Keine Einschränkungen. Der Inhalt in diesem Wörterbuch unterliegt nicht dem Urheberrecht, auch wenn Sie der Autor sind. Jeder Benutzer kann Inhalte bearbeiten, hinzufügen, löschen, drucken, exportieren, importieren. Sie können jedoch im Feld für die detaillierte Beschreibung zusätzliche Informationen angeben (z. B. Creative-Commons-Lizenz). Es kann sich um ein Wörterbuch handeln, das aus offener und freier Dokumentation erstellt wurde, wie das Projekt de.wikipedia.org oder ein Wörterbuch, das Sie selbst erstellt haben und das frei verbreitet werden darf. Es ist jedoch nicht möglich, den Namen, den Titel, den Namen des Autors, die Beschreibung und/oder ein eventuelles Bild zu ändern, damit es nicht missbraucht wird. Im Übrigen kann alles andere geändert werden. Aber Vorsicht, es darf kein Kennwort eingegeben werden, denn wenn es einmal erstellt ist, ist es nicht mehr möglich, seine Beschreibung und Optionen zu ändern. Wenn Sie sich nicht sicher sind, können Sie es zunächst nicht als frei definieren, um später einige Informationen ändern zu können. Sobald Sie es dann frei verteilen wollen, prüfen Sie den Fall Kostenloses Wörterbuch. • Andere Art der Lizenz (wenn das Kontrollkästchen Kostenloses Wörterbuch nicht markiert ist): Sie haben das Urheberrecht und die Rechte, es zu veröffentlichen. Sie können es kostenlos weitergeben oder sogar kommerziell nutzen, wenn Sie eine professionelle oder Firmenlizenz von MonDico haben. Sie entscheiden, welche Optionen geändert werden können. Definieren Sie die Einschränkungen für dieses Wörterbuch. Aktivieren Sie die entsprechenden Kästchen, wenn der Benutzer das kann: ¤ Dieses Wörterbuch exportieren ¤ Dieses Wörterbuch drucken ¤ Definitionen hinzufügen/duplizieren/importieren (erlaubt auch, sie zu ändern) ¤ Löschen einer Definition ¤ Ändern Sie diese Felder unten in der Definition (Hinweis: Wenn Sie das Recht geben, eine Definition hinzuzufügen, ist die Änderung auch für alle Felder verfügbar) ¤ Wort (noch zu definieren) ¤ Definition ¤ Referenzen ¤ Anmerkungen ¤ Tag, das Sie auch mit Farben verknüpfen können, wenn Sie Tag Farben verwenden aktivieren Hinweis: Sie können die Standard-Feldnamen Wort, Definition, Referenzen und Anmerkungen durch die Begriffe Ihrer Wahl ändern. Wenn Sie jedoch die Sprache der Programmoberfläche ändern, werden Ihre Begriffe nicht übersetzt. Legen Sie auch fest, welche Arten von Dokumenten an eine Definition angehängt werden können und welches maximale Gewicht jeweils zulässig ist. Es ist ratsam, keine zu großen Dateien zuzulassen, um die Leistung der Software nicht zu beeinträchtigen. ¤ Das Bild ¤ Der Ton ¤ Das PDF • Einträge mit demselben Namen zulassen. Wenn Sie diese Option aktivieren, erlauben Sie die Erstellung mehrerer Definitionen, die denselben Namen haben. • Automatisches Abspielen des Tons einer Definition. Wenn ein Ton mit einer Definition verknüpft ist, wird er automatisch abgespielt, wenn diese Definition angezeigt wird. • Zeigt Tag- und ID-Nummern der Definition an. Wenn Sie diese Option aktivieren, erscheint ein kleines Kästchen rechts neben dem Definitionsnamen mit dem zugeordneten Tag und der ID. Die ID entspricht der eindeutigen Nummer der Definition, die automatisch vergeben wird, wenn sie in der Datenbank registriert wird. • Hyperlink auf Wörter, die eine Definition haben. Ein Wort im Definitionsfeld verweist auch auf eine Definition? Wenn Sie diese Option aktivieren, wird automatisch ein Link erstellt, um seine Definition mit einem einfachen Klick anzuzeigen. Geben Sie aber die Mindestanzahl von Zeichen eines Wortes mit einer Definition an, um eine Verknüpfung herzustellen. Dies dient dazu, eine Vielzahl von Verknüpfungen zu vermeiden. Im Allgemeinen sollte dieser Modus bei einem Sprachwörterbuch nicht aktiviert werden, da zu viele Verknüpfungen erstellt werden würden, die das Lesen der Definition behindern würden. • Speichern Sie die Breite der Liste der Einträge. Je nach Inhalt Ihres Wörterbuchs ist es manchmal nicht notwendig, eine zu große Breite zu haben. Wenn Sie also die Breite der Definitionsspalte durch Klicken auf die erste Zeile (Kopfzeile) ändern, wird sie gespeichert. Beim Laden wird diese Breite die in den Programmparametern voreingestellte Breite ersetzen. • Größe des Wörterbuchs speichern. Unabhängig von den Standardparametern des Programms werden beim Schließen dieses Diktionärs (auch beim Beenden des Programms) seine eigenen Abmessungen gespeichert. Sobald das Wörterbuch erstellt ist, zeigt MonDico den ersten Eintrag mit dem Namen _ ÜBER _ an. Hier können Sie alle eingegebenen Informationen einsehen. Sie können diese Optionen jederzeit über das Menü Werkzeuge / Wörterbuchtitel und Optionen oder durch einen Doppelklick auf die Zelle ÜBER DIESES WÖRTERBUCH... am Anfang der Liste der Einträge ändern. Wenn dieses Wörterbuch in englischer Sprache erstellt wurde, lautet der Eintrag ABOUT THIS DICT.... 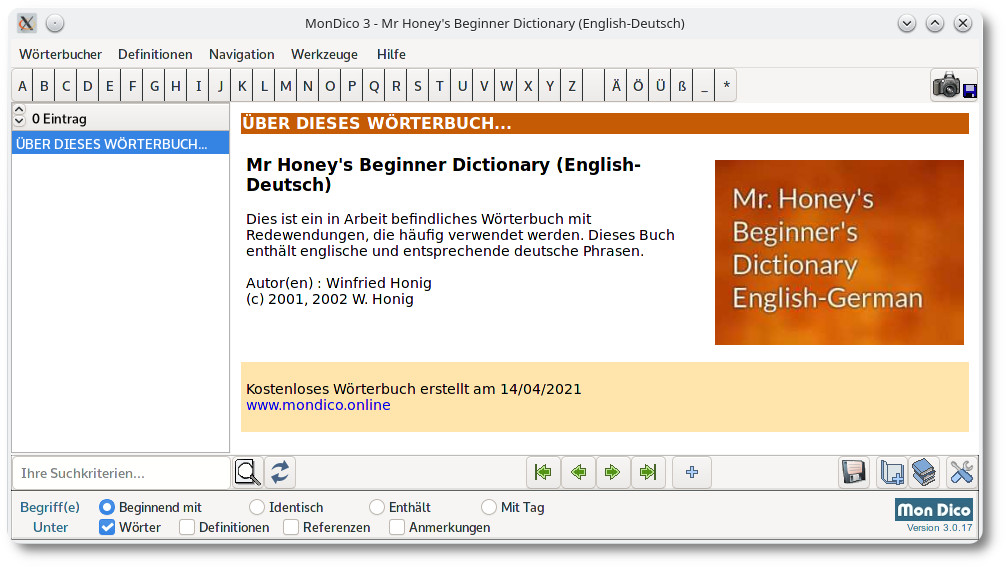
 Ein Wörterbuch öffnen Ein Wörterbuch öffnenStandardmäßig sucht der Datei-Selektor das Verzeichnis "dictionaries". Sie können dieses Verzeichnis über das Menü Werkzeuge / MonDico konfigurieren ändern. Eine Meldung informiert Sie, wenn die zu öffnende Datei nicht kompatibel ist oder beschädigt wurde. Beachten Sie, dass das Laden von großen Wörterbüchern je nach Prozessor einige Zeit dauern kann. Greifen Sie schnell auf ein Wörterbuch aus den letzten 12, die Sie bereits geöffnet haben, zu. Sie können den Verlauf der geöffneten Wörterbücher löschen, indem Sie unten in der Liste auf Favoriten löschen klicken. Speichern Sie dieses Wörterbuch als.. Verwenden Sie diese Option, wenn Sie eine Kopie dieses Wörterbuchs in einem anderen Verzeichnis und/oder unter einem anderen Namen speichern möchten. Das Programm fragt Sie, ob Sie mit dieser Kopie arbeiten möchten oder nicht. Wenn Sie jedoch nur eine Sicherungskopie erstellen möchten, sollten Sie die Option Ein Backup erstellen aus dem Menü Werkzeuge verwenden, oder direkt auf das Diskettensymbol klicken. Dieses Wörterbuch leeren Mit dieser Option können Sie alle Einträge des aktuellen Wörterbuchs löschen, mit Ausnahme des Eintrags "Über dieses Wörterbuch", der den Namen, die Beschreibung und die Eigenschaften enthält. Diese Option ist nützlich, wenn beim Importieren einer Liste von Definitionen ein Problem auftritt. Auf diese Weise können Sie dann das Wörterbuch leeren, die zu importierende Datei so korrigieren, dass sie gut mit den Erwartungen des Wörterbuchs übereinstimmt, und sie erneut importieren. Dieses Wörterbuch löschen Nachdem Sie Ihre Anfrage bestätigt haben, wird MonDico das aktuelle Wörterbuch löschen. In dieses Wörterbuch importieren Mit dieser Option können Sie dem geöffneten oder gerade erstellten Wörterbuch alle Einträge hinzufügen, die in einer Datei enthalten sind, die Sie speziell für diesen Import vorbereitet haben. Der Vorgang kann durch Drücken der Escape-Taste [ESC] abgebrochen werden. Es wird dringend empfohlen, eine Sicherungskopie Ihres Wörterbuchs zu erstellen, bevor Sie einen Import starten! Aus einer Text- oder csv-Datei Bitte beachten Sie diese Kriterien: der Inhalt jedes Feldes muss in Anführungszeichen "" stehen und jedes Feld muss durch ein Komma getrennt sein. Für einen neuen Eintrag müssen Sie [Enter] drücken, so dass jede Zeile einem neuen Eintrag entspricht. Achten Sie auf die Zeilenenden in Ihrer Quelldatei. Es hängt vom Betriebssystem ab, unter dem die Datei erzeugt wurde. Windows verwendet Wagenrücklauf und Zeilenvorschub ("\r\n") als Zeilenende, während Unix nur Zeilenvorschub ("\n") und MacOS ("\r") verwendet. Wenn MonDico also nur einen Datensatz zum Importieren findet, prüfen Sie diese Möglichkeit. Jeder Datensatz besteht aus fünf Feldern. Das erste Feld ist der zu definierende Eintrag, das zweite Feld ist die Definition, das dritte Feld ist eine optionale Referenz, das vierte Feld ist eine optionale Notiz und das fünfte Feld ist ein Tag (Nummer). Optionale Felder können leer sein. Allerdings muss das erste Feld, das der Eintrag ist, einen Inhalt haben! Die Datei namen.csv besteht zum Beispiel aus 4 Datensätzen, die mit MonDico importiert werden können. "Adam","männliche Vornamen","Kühnheit, Mut","Immer weniger genutzt", "1" "Eva","female first name","Sie muss einige Qualitäten haben!","Angenehmer Vorname","2" "Ka","Ungewöhnlicher Vorname","Vertrieben aus Eden","","" "Luke","","","","" Import aus Version 2 von MonDico Sie müssen Ihr Wörterbuch zunächst im csv-Format aus dieser Version exportieren, bevor Sie es in Version 3 importieren können. Wenn Sie ein Wörterbuch importieren müssen und unsere Hilfe benötigen, kontaktieren Sie bitte uns.. Dieses Wörterbuch exportieren Es wird eine csv-Datei erzeugt (Textformat). Es ist normalerweise möglich, sie mit neueren Versionen von Tabellenkalkulationsprogrammen wie Open Office Calc, Microsoft Excel, Numbers zu öffnen, um eventuell vorhandene Zeilenumbrüche in den Felddefinitionen, Referenzen oder Notizen zu übernehmen. Bild- PDF-und Tonfelder sind nicht exportierbar. Der Inhalt jedes Feldes steht zwischen "", jedes Feld wird durch ein Komma getrennt und ein Zeilenumbruch am Ende des letzten Feld-Tags wird verwendet, um jeden Datensatz zu definieren. Die Textkodierung ist UTF-8. Wenn Sie unter Windows Probleme mit markierten/akzentuierten Zeichen haben, öffnen Sie die csv-Datei mit einem Texteditor und konvertieren Sie sie in ISO-8859-15, bevor Sie sie in ein anderes Programm importieren. Der Vorgang kann durch Drücken der Escape-Taste [ESC] unterbrochen werden. Um das dico als PDF-Dokument (A4-Format - Hochformat) zu exportieren, muss die freie und Open-Source-Software wkthmltopdf auf Ihrem Computer installiert sein. Vorzugsweise sollten Sie die Version 0.12.4 verwenden, die die beste Kompatibilität mit MonDico bietet. Auch hier kann der Vorgang durch Drücken der [ESC]-Taste abgebrochen werden. Es ist möglich, diese 64-Bit-Version direkt von unseren Servern herunterzuladen: • Für Linux: wkhtmltopdfwkhtmltox-0.12.4.tar.bz2 | wkhtmltox-0.12.4_linux-generic-amd64.tar.xz | wkhtmltopdf-opt-0.12.4-1.el6.remi.x86_64.rpm • Für Mac: wkhtmltox-0.12.4_osx-cocoa-x86-64.pkg • Für Windows: wkhtmltox-0.12.4_msvc2015-win64.exe | wkhtmltox-0.12.4_mingw-w64-cross-win64.exe Dieses Wörterbuch schließen Mit dieser Option können Sie das aktuelle Wörterbuch schließen. Wörterbücher herunterladen Öffnen Sie Ihren Browser und zeigen Sie die Download-Seite der verfügbaren Wörterbücher an, die mit MonDico Reader und MonDico 3 kompatibel sind. Wenn Sie ein Wörterbuch verbreiten möchten und es auf unserer Website mondico.online einreichen wollen, kontaktieren Sie uns bitte.  Beenden BeendenBeendet das Programm. Wenn ein Wörterbuch angezeigt wird und während Ihrer Sitzung bearbeitet wurde, wird eine automatische Sicherung durchgeführt, wenn Sie diese Option einstellen (siehe Menü Werkzeuge / MonDico konfigurieren. Es wird dringend empfohlen, diese Option zu aktivieren, damit Sie eine Sicherungskopie wiederherstellen können, wenn etwas schief geht. Ein plötzlicher Stromausfall, eine defekte Festplatte, ein Virus können ein Wörterbuch verändern. DEFINITIONSMENÜ  Eine Definition hinzufügen Eine Definition hinzufügen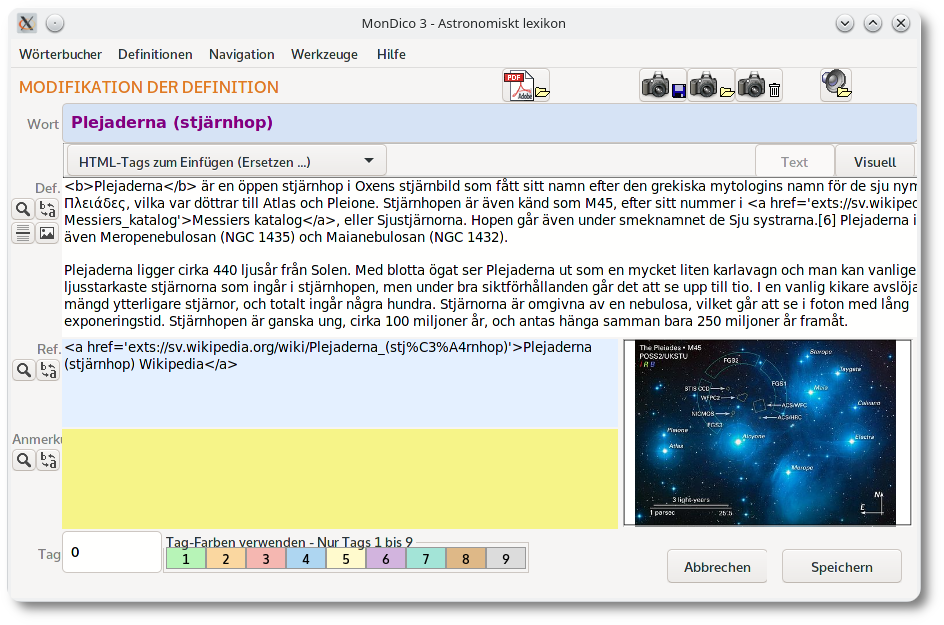 Klicken Sie hier, um eine neue Definition zum offenen Wörterbuch hinzuzufügen (zwei Bedingungen: Sie haben eine Vollversion und das Wörterbuch gibt Ihnen das Recht dazu). Schriftgröße und -farbe sowie die Standard-Hintergrundfarbe der einzelnen Felder werden in den allgemeinen Wörterbucheinstellungen festgelegt. Je nach den Rechten, die der Autor dem Benutzer gegeben hat, ist es möglich, einige Parameter über das Menü Werkzeuge - Wörterbuchtitel und Optionen zu ändern. Davon abgesehen sind die Felder für Definitionen, Referenzen und Notizen HTML-kompatibel, so dass Sie HTML-Tags einfügen können, um eine genauere Darstellung im [Text]-Modus zu erreichen. Unabhängig davon, ob Sie mit HTML vertraut sind oder nicht, können Sie den visuellen Editor verwenden, um ein noch weitergehendes Layout zu erstellen. Klicken Sie zuerst auf das Feld, das Sie bearbeiten möchten, und dann auf die Schaltfläche [Visuell]. Der Editor deckt dann einen großen Teil des Fensters ab. Klicken Sie erneut auf die Schaltfläche [Text], um alle Felder (Definition, Referenzen und Notizen) anzuzeigen. Unten sehen Sie ein Bildschirmfoto des Editors. Standardmäßig werden alle Links zu Websites im Standardbrowser angezeigt. Wenn diese Option jedoch vom Benutzer deaktiviert wird (siehe Menü Werkzeuge - MonDico konfigurieren), werden diese Links in MonDico angezeigt, solange sie mit den Möglichkeiten der Software kompatibel sind. Um zu erzwingen, dass ein Link im Standardbrowser geöffnet wird, unabhängig von den Einstellungen des Benutzers, ist ein Trick erforderlich. Ersetzen Sie im Link http durch ext und https durch exts. Beispiel: http://www.mondico.online wird im HTML-Code der Definition zu ext://www.mondico.online. Auf diese Weise zeigt MonDico im Standardbrowser automatisch jeden Link an, der mit ext:// oder exts:// beginnt Erweiterte Funktionen • Einen Eintrag im Editor-Modus sichtbar machen oder nicht Sie haben die Wahl, jeden Eintrag für den Benutzer sichtbar zu machen oder nicht. Indem Sie also die Option Sichtbare Definition deaktivieren, können Sie den Inhalt, den Sie noch nicht fertiggestellt haben, zurückstellen oder Layout-Vorlagen erstellen, die Sie duplizieren können. Alle Definitionen, die Sie unsichtbar machen, sind nur im Editormodus zugänglich. Das heißt, der Hyperlink-Modus verweist weiterhin auf diese ausgeblendeten Definitionen, aber sie können nur im Editormodus geöffnet werden. • Bilder aus dem Netz ansehen MonDico kann nur ein Bild pro Datensatz speichern, das in der Wörterbuchdatei abgelegt wird. Es kümmert sich dann darum, es in den Text einzubinden. Sie können trotzdem Bilder im Netz anzeigen lassen. In diesem Fall müssen Sie einen absoluten Link verwenden. Diese URL gibt den kompletten Pfad an und beginnt immer mit http:// oder https:// Wenn Sie also im Text der Definition src="https://www.mondico.fr/fr/images/voir.png" hinzufügen, wird dieses Bild, das auf dem Server der MonDico-Website gehostet wird, angezeigt, solange der Computer des Benutzers verbunden ist. • Hinzufügen weiterer lokaler Bilder in einem Eintrag Zusätzlich zu oder ohne das einzelne Bild, das direkt in der Wörterbuchdatei gespeichert ist, ist es möglich, Bilder hinzuzufügen, die sich auf Ihrem Computer befinden, indem Sie eine Reihe von Regeln strikt einhalten. Zunächst müssen Sie in dem Ordner, in dem sich Ihr Wörterbuch befindet, ein Unterverzeichnis anlegen, indem Sie die folgende Namensgebung beachten: Dateiname des Wörterbuchs (ohne Erweiterung .dico) mit _img am Ende, Groß- und Kleinschreibung beachten. Beispiel: Ihr Wörterbuch heißt pilz_worterbuch. Wo immer es sich auf Ihrem Computer befindet, erstellen Sie den Unterordner pilz_dictionary_img. Legen Sie an der Wurzel dieses Verzeichnisses alle Bilder ab, die Sie zu Ihren Einträgen hinzufügen möchten.
 Diese Definition ändern Diese Definition ändern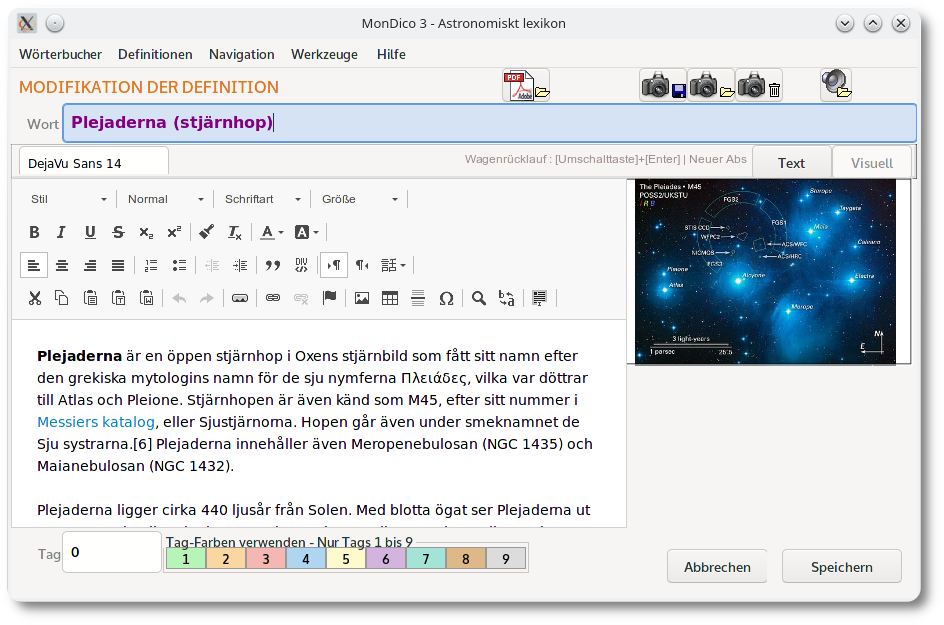 Bitte klicken Sie hier, um den aktuellen Eintrag zu bearbeiten, wenn das Wörterbuch dies zulässt. Wenn Sie ein freies Wörterbuch geöffnet haben, können Sie alles ändern, wenn es nicht frei ist, unterliegen alle Änderungen möglicherweise der Erlaubnis des Autors.  Diese Definition duplizieren Diese Definition duplizierenEs kann interessant sein, eine Definition mit einem bestimmten und/oder komplexen Layout als Vorlage zu verwenden. Sie können dann diese Vorlagendefinition duplizieren, um Inhalte hinzuzufügen. Und Sie wiederholen den Vorgang, um alle gewünschten Einträge zu erstellen, die dieses Layout benötigen. Noch besser: Sie können auch entscheiden, dass diese Vorlage nur im Editormodus angezeigt werden soll, indem Sie die Option Sichtbare Definition deaktivieren. Aber Vorsicht, diese Option ist nur im Editormodus zugänglich. Auf diese Weise können Sie eine oder mehrere nützliche Vorlagen erstellen, um Ihr Wörterbuch zu gestalten.  Diese Definition löschen Diese Definition löschenBitte klicken Sie hier, um den aktuellen Eintrag zu löschen, wenn das Wörterbuch dies zulässt. Achtung die Unterdrückung ist irreversibel. Eine oder mehrere Definitionen löschen Geben Sie einfach den gesamten oder einen Teil eines Eintrags im Wörterbuch ein und bestätigen Sie das Löschen. Falls es ein Problem mit einem Eintrag gibt, vermeidet diese Option, ihn vor dem Löschen anzeigen zu müssen. Außerdem können Sie damit mehrere Einträge auf einmal löschen. Beispiel: Wenn Sie ar eingeben und bestätigen, werden alle Einträge im Wörterbuch, die mit ar beginnen, gelöscht, unabhängig davon, ob diese Buchstaben in Klein- oder Großbuchstaben stehen. MonDico teilt Ihnen vor dem Bestätigen der Löschung mit, wie viele Definitionen betroffen sind. Achtung die Unterdrückung ist unumkehrbar.  Drucken über meinen Browser Drucken über meinen BrowserKlicken Sie hier, um diese Definition zu drucken, wenn dieses Wörterbuch Ihnen das Recht dazu gibt. In Ihrem Standardbrowser wird eine neu formatierte Version in Schwarz-Weiß angezeigt. Anschließend wird ein Dialogfeld angezeigt, in dem Sie einige Druckeinstellungen vornehmen können.  In meinem Browser anzeigen In meinem Browser anzeigenDie aktuelle Definition wird in Ihrem Standardbrowser angezeigt, so dass Sie die umfangreichen Optionen eines Browsers zum Drucken, Speichern als PDF oder andere spezielle Funktionen nutzen können. Um diesen Eintrag als PDF-Dokument (A4-Format - Hochformat) zu exportieren, muss die kostenlose und quelloffene Software wkthmltopdf auf Ihrem Computer installiert sein (bevorzugt Version 0.12.4).  Suche nach Suche nachGeben Sie einfach ein Wort ganz oder teilweise in das Dialogfeld ein und starten Sie dann die Suche, um die Einträge anzuzeigen, die dieses Wort enthalten, sei es im Wort, in der Definition, in den Referenzen und/oder in den Anmerkungen.  Alle Definitionen anzeigen Alle Definitionen anzeigenWenn Sie eine Suche durchgeführt haben und nur ein oder mehrere Einträge im Raster angezeigt werden, klicken Sie hier, um wieder alle Wörterbucheinträge anzuzeigen. Als Favorite festlegen Unabhängig davon, welches Wörterbuch geladen ist, können Sie bis zu 10 Favoriten speichern, um einen Eintrag schnell anzuzeigen. Jeder Favorit ist über ein eindeutiges Tastaturkürzel erreichbar. Wenn kein Platz mehr für einen neuen Favoriten vorhanden ist, fragt die Software Sie, welchen Sie ersetzen möchten. To quickly set a definition as a favorite, display it and then press [Alt] and [+] simultaneously. Hinweis: Favoriten werden direkt im Wörterbuch gespeichert. Wenn Sie dieses Wörterbuch weitergeben, sehen Benutzer Ihre Favoriten. Denken Sie in diesem Fall daran, sie zu löschen. Favoriten löschen Mit dieser Option können Sie alle von Ihnen definierten Favoriten löschen. NAVIGATIONSMENÜ 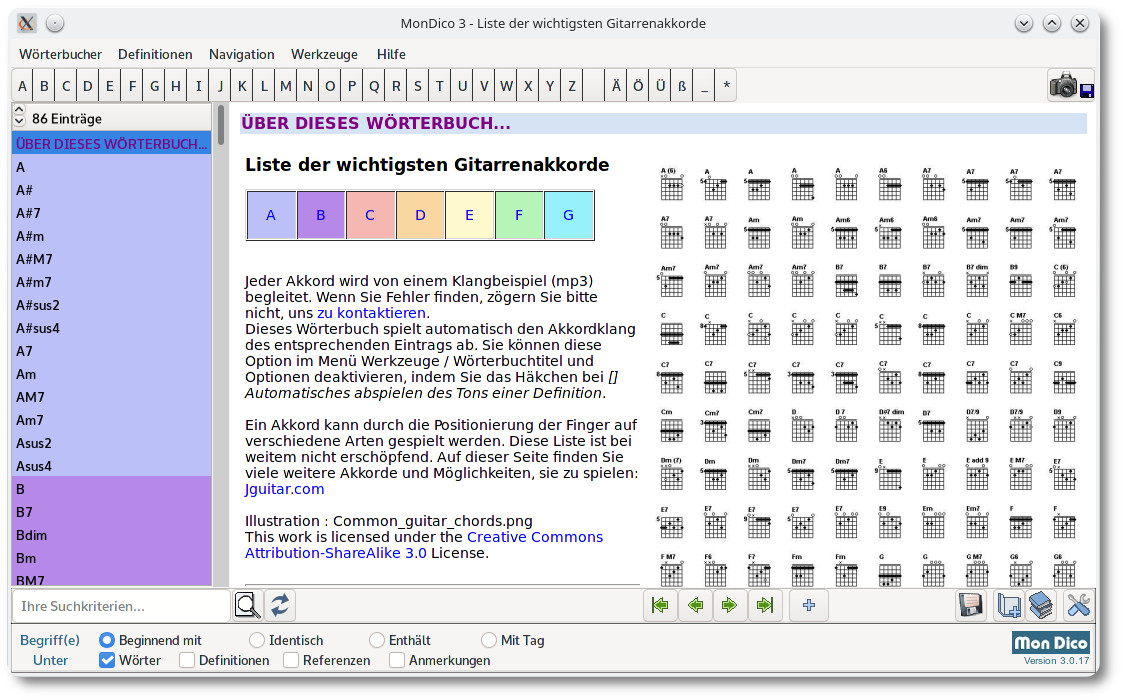 Es gibt mehrere Möglichkeiten, um schnell auf einen Wörterbucheintrag zuzugreifen:
Wenn eine angezeigte Definition ein Bild enthält, können Sie es durch Anklicken in seiner tatsächlichen Größe anzeigen. Klicken Sie dann auf den Eintrag Neu laden im Navigationsmenü, um die Definition erneut anzuzeigen, oder drücken Sie gleichzeitig [Strg]+[R]. Wenn ein Ton mit dieser Definition verbunden ist, klicken Sie einfach auf die Schaltfläche oben rechts, um ihn abzuspielen. Es ist auch möglich, den mit einer Definition verknüpften Ton direkt abzuspielen, indem Sie die Wörterbuchoptionen einstellen, wenn deren Ersteller diese Funktion aktiviert hat. Jedes Betriebssystem verfügt über einen Audioplayer, der standardmäßig verwendet wird. Sie können jedoch über das Menü Werkzeuge / Einstellungen einstellen, welchen Audioplayer Sie mit MonDico verknüpfen möchten. Wenn ein PDF-Dokument an die Definition angehängt wurde, klicken Sie auf die Schaltfläche oben rechts, um es in dem zugehörigen Standard-PDF-Reader Ihres Betriebssystems anzuzeigen. Wenn nichts passiert, behebt die einfache Installation eines PDF-Dokument-Readers oft das Problem. Hinweis: Jedes mit einer Definition verknüpfte Dokument kann über die Schaltflächen, die eine kleine Diskette darstellen, oben rechts gespeichert werden. Eine Liste dieser zugehörigen Dateien ist auch am unteren Rand der Definition im Feld Anmerkungen sichtbar. Erweiterte Suche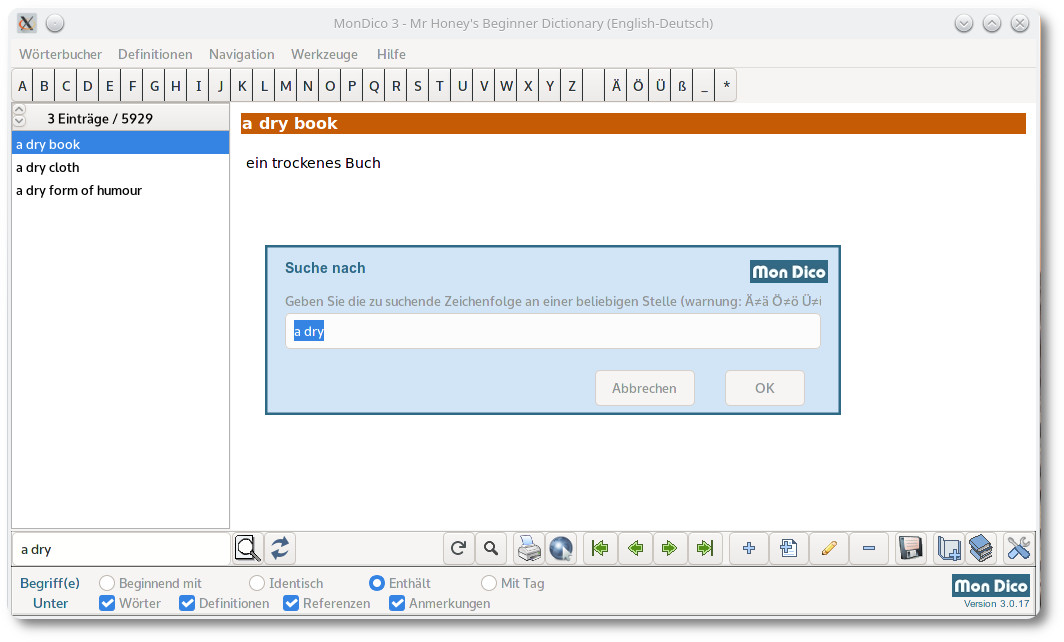 Es ist möglich, weiter nach Definitionen zu suchen, indem Sie bestimmte Kriterien kombinieren. Geben Sie an, ob der Begriff, den Sie in das Suchfeld am unteren Rand des Rasters eingegeben haben, identisch sein muss oder nur in einer Definition enthalten ist. Kreuzen Sie danach die Felder an, in denen zwischen Wort, Definition, Referenzen und Notizen gesucht werden soll (mehrere Auswahlmöglichkeiten). Klicken Sie dann auf die Lupen-Schaltfläche, um die Suche auszuführen. Es ist auch möglich, nach Tag zu suchen. Ein Tag ist eine Nummer, die einer Definition zugeordnet ist. So können Sie bei einer Suche mehrere Definitionen finden. Hinweis: Um wieder alle Einträge anzuzeigen, können Sie auf die Schaltfläche rechts neben der Lupenschaltfläche klicken, auf die Schaltfläche [*] in der Symbolleiste [A|B|C|...] oben klicken oder das Menü Definitionen / Alle Definitionen anzeigen aufrufen.  Nächste Definition Nächste DefinitionZeigt das Wort (oder den Ausdruck) an, das bzw. der sich in alphabetischer Reihenfolge hinter dem angezeigten Wort befindet. Tastaturkürzel: [Alt]+[N]  Vorherige Definition Vorherige DefinitionZeigt das Wort (oder den Ausdruck) an, das/der dem angezeigten in alphabetischer Reihenfolge vorausgeht. Tastaturkürzel: [Alt]+[P]  Erste Definition Erste DefinitionZeigt entweder die Informationen zu diesem Wörterbuch (Über) oder das erste definierte Wort (oder den ersten Ausdruck) in alphabetischer Reihenfolge an, wenn eine Suche durchgeführt wurde. Tastaturkürzel: [Alt]+[F]  Letzte Definition Letzte DefinitionZeigt das zuletzt definierte Wort (oder den Ausdruck) in alphabetischer Reihenfolge an. Tastaturkürzel: [Alt]+[L]  Neuladen NeuladenErmöglicht das Nachladen einer Definition, wenn Sie das darin enthaltene Bild vergrößert haben (durch Anklicken des Bildes) oder einen Link geöffnet haben, der eine Seite einer externen Website angezeigt hat. Tastaturkürzel: [Strg]+[R] Definitionshistorie löschen Mit dieser Option können Sie die Einträge der zuletzt angesehenen Definitionen löschen. Um die Navigationshistorie zu aktivieren oder zu deaktivieren, gehen Sie in das Menü Werkzeuge - MonDico konfigurieren und aktivieren oder deaktivieren Sie den Eintrag Historie der zuletzt angesehenen Definitionen anzeigen. Hinweis: Die Historie kann bis zu 9 angezeigte Definitionen festhalten. Jeder Eintrag ist über ein Tastaturkürzel erreichbar. So ist die vorherige Definition durch gleichzeitiges Drücken von [Strg]+[1] direkt erreichbar. MENÜ WERKZEUGE  MonDico konfigurieren MonDico konfigurierenHinweis: Unter macOS befindet sich das Fenster Voreinstellungen im App-Menü. 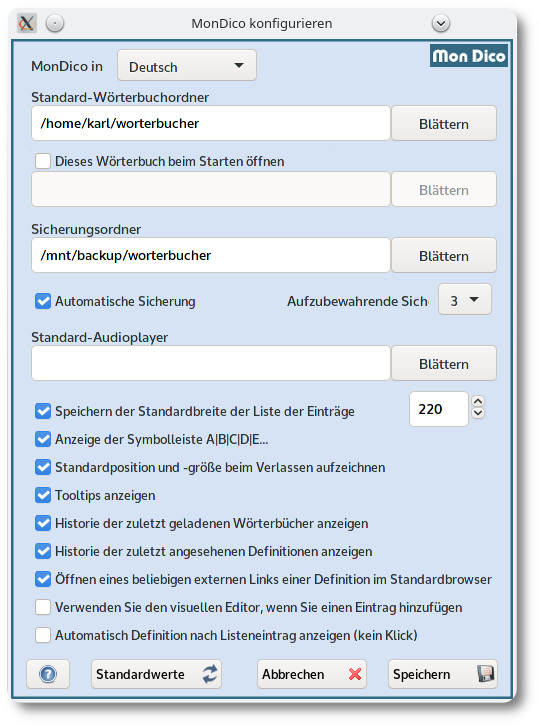 In diesem Dialogfeld können Sie die verschiedenen verfügbaren Optionen konfigurieren (Sprache der Benutzeroberfläche, Standardordner für Dicos und Backups...). Es ist ratsam, die Option Automatische Sicherung zu aktivieren. Vergessen Sie nicht, Kopien auf externe Medien (USB-Stick, externe Festplatte ...) aus der Software (Menü Wörterbücher / Speichern Sie dieses Wörterbuch als...) oder aus dem Datei-Explorer Ihres Betriebssystems zu erstellen. Dieses Wörterbuch beim Start öffnen ist nützlich, wenn Sie häufig das gleiche Wörterbuch öffnen. Klicken Sie dann auf die Schaltfläche [Blättern], um anzugeben, welches Wörterbuch Sie beim Start von MonDico automatisch öffnen möchten. Öffnen eines beliebigen externen Links einer Definition im Standardbrowser: When a definition contains links to websites, the default browser is used to display them. If the option is unchecked, the web page will be displayed in MonDico, subject to compatibility. Aktivieren Sie die Option Verwenden Sie den visuellen Editor, wenn Sie einen Eintrag hinzufügen, wenn Sie den visuellen Editor als Textverarbeitung verwenden möchten, wenn Sie einen Eintrag im Wörterbuch hinzufügen oder ändern. Andernfalls befinden Sie sich im Textmodus und haben keine Möglichkeit, ein ordentliches Layout zu erstellen, außer die HTML-Tags selbst einzutippen. Die letzte Option Automatisch Definition nach Listeneintrag anzeigen (kein Klick) ermöglicht es Ihnen, einfach mit dem Mausrad von einem Eintrag zum anderen zu wechseln, wenn die Liste den Fokus hat. Andernfalls müssen Sie auf einen Eintrag in der Liste klicken, um ihn anzuzeigen. Sollten Sie diese Option immer verwenden? Es hängt tatsächlich vom geladenen Wörterbuch ab, einige können schwere Definitionen mit Bild und Ton enthalten, und dieser Modus kann die Anzeige verlangsamen. Hinweis: Wenn die Optionen Standardposition und -größe beim Verlassen aufzeichnen und Speichern der Standardbreite der Liste der Einträge aktiviert sind, gelten sie (außer für die Position) nicht für Wörterbücher, die eigene gespeicherte Werte haben.  Tabelle der Zeichen Tabelle der ZeichenUnter Windows und Linux können Sie mit dieser Option die Zeichentabelle öffnen, um ein Sonderzeichen in eine Definition zu kopieren/einzufügen. Unter Mac OS X können Sie diese Tabelle über Finder / Bearbeiten / Sonderzeichen anzeigen. Wörterbuchtitel und Optionen Nicht-freie Wörterbücher erfordern ein Passwort, um alle ihre Eigenschaften zu ändern, wie z. B. Titel, Name des Autors, Beschreibung usw. Auf der anderen Seite sind freie Wörterbücher auch passwortfrei, weil sie die Änderung ihres freien Status nicht zulassen. Auf diese Weise bleiben sie die ganze Zeit über frei. Wenn Sie lediglich ein Benutzer des Wörterbuchs sind, können nur bestimmte Eigenschaften nach Wahl des Autors geändert werden. Wenn Sie der Ersteller eines nicht freien Wörterbuchs sind, klicken Sie auf die Schaltfläche [Admin-Modus], geben Sie Ihr Passwort ein und greifen Sie auf alle Einstellungen zu. Wörterbuch-Optimierung Dieser Vorgang beschleunigt die Zugriffe und reduziert die Dateigröße des Diktats, wenn es viele Male geändert wurde. Achtung, dieser Vorgang kann einige Zeit dauern, wenn das geladene Diktat Bilder, Töne und/oder PDFs enthalten hat, die gelöscht wurden. Wenn Sie den Vorgang bestätigen, warten Sie, bis das Dialogfenster verschwindet.  Dass die versteckten Definitionen Dass die versteckten DefinitionenErlaubt im Editormodus, nur die Definitionen anzuzeigen, die gespeichert wurden, ohne die [] Sichtbare Definition markiert zu haben. Sie können diese Option verwenden, wenn Sie Vorlagen verwenden oder um bestimmte Definitionen, die noch nicht vollständig entwickelt sind, zurückzustellen. Ist diese Option gewählt, ist der Eintrag Dass die sichtbaren Definitionen auch über das Menü Werkzeuge erreichbar. Hinweis: Wenn Sie den Editor-Modus verlassen, erscheinen nur noch die als sichtbar definierten Definitionen.  Ein Backup erstellen Ein Backup erstellenWenn Sie es einrichten, aus dem Menü Werkzeuge / MonDico konfigurieren, macht MonDico automatisch ein Backup des Wörterbuchs. Sie können das Programm auch zum Sichern zwingen, indem Sie auf diesen Menüeintrag klicken. Sie können das Standard-Backup-Verzeichnis über das Menü Werkzeuge / MonDico konfigurieren einstellen. Der Name der Sicherungsdatei enthält das Datum und die Uhrzeit im europäischen Format tt-mm-jjjj und hh_mm_ss. Sie hat die gleiche Erweiterung .dico. Beispiel: copie_du_07-09-2019_a_15h43min26s_englisch_deutsch.dico Tipp: Eine weitere Möglichkeit, eine Kopie zu erstellen, ist die Verwendung des Wörterbuch-Menüs / Speichern Sie dieses Wörterbuch als...  Ein Backup wiederherstellen Ein Backup wiederherstellenWenn eine Wörterbuchdatei beschädigt ist (z. B. bei einem Festplattenproblem...), klicken Sie hier, um ein Backup wiederherzustellen (wenn Sie es natürlich gemacht haben). Um ein automatisches Backup zu erstellen, aktivieren Sie es im Menü Werkzeuge / MonDico konfigurieren. Sie können auch regelmäßig Backups erstellen, indem Sie auf das Diskettensymbol klicken. Alle diese Sicherungen haben den gleichen Namen wie das ursprüngliche Diktat mit am Anfang des Namens, Datum und Uhrzeit der Aufnahme. Nach der Wiederherstellung wird das Wörterbuch im Standardverzeichnis der Wörterbücher wiederhergestellt. Achtung, die aktuelle Version wird dauerhaft ersetzt.  Editor-Modus Editor-ModusDieser Eintrag ist sichtbar, wenn ein Diktionär einen eingeschränkten Zugriff hat. In diesem Fall müssen Sie der Autor dieses Wörterbuchs sein, um Optionen zu bearbeiten. Geben Sie einfach Ihr Kennwort ein, um alle Berechtigungen darin zu haben. Dann können Sie alles tun: eine Definition hinzufügen/bearbeiten/löschen... HILFE-MENÜ  Inhalt InhaltZeigt die Hilfe an, die Sie gerade in diesem Browser sehen. MonDico website Öffnen Sie Ihren Browser und zeigen Sie die Startseite von www.mondico.online Bestellen Sie die Vollversion online Öffnen Sie Ihren Browser und zeigen Sie die Bestellseite für den schnellen Kauf an. Bestellen Sie die Vollversion per Post Es öffnet sich ein Dialogfeld zur Bestellung einer Lizenz, um eine Vollversion zu erhalten. Füllen Sie alle geforderten Felder aus und drucken Sie dann das Formular aus. Sie müssen es dann nur noch zusammen mit Ihrer Zahlung an uns senden. Es stehen mehrere Lizenzen zur Verfügung (persönlich, professionell, Ausbildung, Unternehmen). Sie können beantragen, die Software auf einem USB-Stick zu erhalten. Update der Lizenz Im Falle einer persönlichen Lizenz können Sie mit dieser Option auf eine professionelle Lizenz migrieren, die zur Vermarktung von Wörterbüchern berechtigt. Sie müssen dazu nur Ihren neuen Schlüssel eingeben. Über MonDico 3 Hinweis: Unter macOS befindet sich das Dialogfeld Über im App-Menü. Daraufhin wird ein Dialogfeld angezeigt, in dem die von Ihnen verwendete Version von MonDico, der Name des Lizenzinhabers, wenn es sich um eine Vollversion von MonDico (Personal, Professional oder Educational) handelt, und einige Informationen über das verwendete Betriebssystem angezeigt werden. |